Ghi vào đĩa bị xám trong Windows 10; Không thể ghi DVD
Khi cố gắng ghi đĩa CD bằng Windows Media Player , nếu bạn thấy nút Ghi vào đĩa chuyển sang(Burn to disc) màu xám trong File Explorer , bài đăng này sẽ giúp bạn giải quyết vấn đề này. Sự cố chỉ xảy ra khi bạn sử dụng Windows Media Player nhưng hoạt động tốt với công cụ ghi đĩa khác.(Disc)
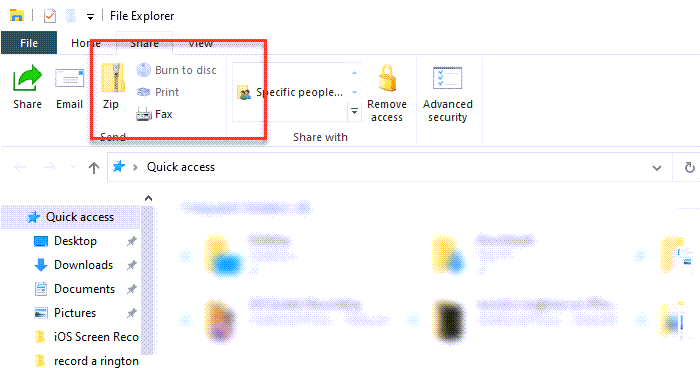
Tại sao tôi không thể ghi đĩa CD của mình?
Nếu bạn không thể ghi đĩa CD hoặc DVD , thì có thể có nhiều lý do. Đó có thể là sự cố với CD hoặc DVD hoặc các bài hát bạn đang cố gắng ghi có thể gặp sự cố. Đảm(Make) bảo rằng các bài hát hoặc danh sách phát bạn muốn ghi đã được chọn. Bạn cũng có thể thử nghiệm với các tốc độ ghi khác nhau và đảm bảo rằng chúng phù hợp với tốc độ ghi của DVD .
Tại sao ổ DVD không hoạt động?
Bạn có thể kiểm tra bằng Trình quản lý Thiết bị(Device Manager) để biết lỗi liên quan đến Ổ đĩa (Drives)DVD hoặc CD . Nếu bạn thấy Mã 19, Mã 31(Code 31) , Mã 32(Code 32) , Mã 37(Code 37) , Mã 39(Code 39) và Mã 41(Code 41) , hãy làm theo hướng dẫn này để sửa các chi tiết đăng ký.
Ghi(Burn) vào đĩa bị chuyển sang màu xám trong Windows 10
Nếu Ghi vào đĩa(Burn to disc) không được bật, thì rất có thể nó đã bị vô hiệu hóa bởi một số phần mềm khác hoặc bởi quản trị viên hệ thống của bạn.
- Bật tính năng ghi đĩa qua Registry
- Bật tính năng ghi đĩa(Disc Burning) thông qua chính sách nhóm(Group Policy)
Bạn sẽ cần sự cho phép của quản trị viên để tiếp tục.
Bật tính năng ghi đĩa qua Registry
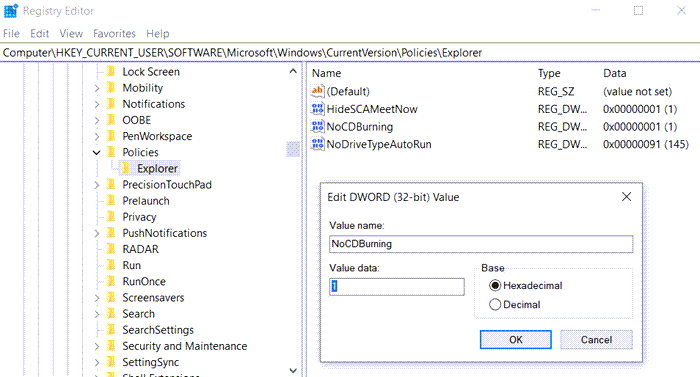
Mở Registry Editor bằng cách gõ Regedit trong Run Prompt ( Win + R ), sau đó nhấn phím Enter(Enter Key) . Điều hướng(Navigate) đến đường dẫn sau.
Computer\HKEY_CURRENT_USER\SOFTWARE\Microsoft\Windows\CurrentVersion\Policies\Explorer
Định(Locate) vị hoặc tạo một DWORD mới với tên NoCDBurning . Đặt giá trị là 1 để tắt nó và 0 để bật nó.
Nếu bạn cần tạo nó , hãy nhấp chuột phải vào bên trái và chọn New > DWORD . Đặt tên nó là NoCDBurning và đặt giá trị thành 0 để kích hoạt nó.
Bài đọc liên quan(Related read) : Quá trình ghi không thành công - Lỗi Hiệu chỉnh Nguồn hoặc Lỗi Tốc độ Trung bình(Burn process failed – Power Calibration Error or Medium Speed Error) .
Bật tính năng ghi đĩa(Disc Burning) thông qua chính sách nhóm(Group Policy)
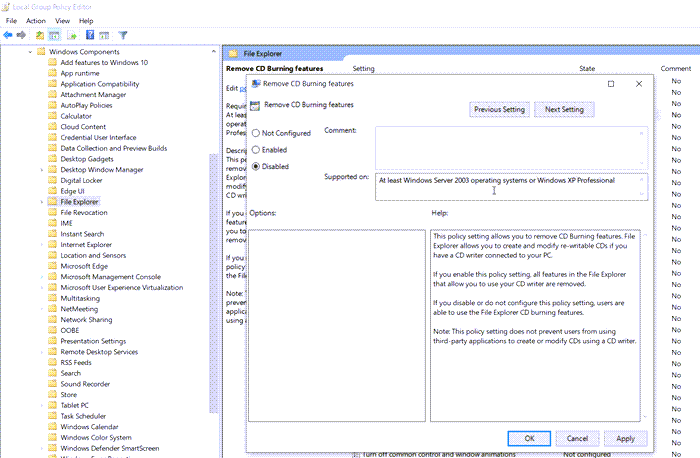
Mở Group Policy Editor bằng cách nhập gpedit.msc vào lời nhắc Run , sau đó nhấn phím (Run)Enter . Trong Trình chỉnh sửa chính sách nhóm(Group Policy Editor) , điều hướng đến
User Configuration > Administrative Templates > Windows Components > File Explorer
Tìm chính sách Loại bỏ tính năng ghi đĩa CD(Remove CD Burning Features) , và đặt nó thành Tắt(Disabled) , để cho phép ghi đĩa.
Nếu điều này không hữu ích, bạn luôn có thể gỡ cài đặt và cài đặt lại Windows Media Player và xem - hoặc sử dụng phần mềm(disc burning software) ghi đĩa để ghi tệp vào DVD hoặc bất kỳ định dạng nào khác.
Related posts
BurnAware Free Download: CD miễn phí, DVD, Blu-Ray, HD-Media Burner
Ashampoo Burning Studio 2020 - Burn CDs, DVDs, Blu-rays FREE!
disc burner không tìm thấy lỗi trong Windows 11/10
10 Backup and Data recovery software chuyên nghiệp tốt nhất cho Windows 10
Kích hoạt, Disable Data Collection cho Reliability Monitor trong Windows 10
Make Firefox display Media Controls trên Windows 10 Lock Screen
Watch TV kỹ thuật số và nghe Radio trên Windows 10 với ProgDVB
Chuyển đổi MBR sang GPT Disk mà không mất dữ liệu trong Windows 10
Khởi chạy các tập tin dễ dàng với MyLauncher cho máy tính Windows 10
là gì Control Flow Guard trong Windows 10 - Làm thế nào để Bật hoặc Tắt
Enablement trọn gói là gì trong Windows 10
Cách sử dụng Network Sniffer Tool PktMon.exe trong Windows 10
WinX DVD Ripper miễn phí cho Windows 10
Làm thế nào để Disable Data Logging trên Windows 10
Bật hoặc Off Diagnostic Data về Narrator usage trong Windows 10
Ngăn chặn thực thi dữ liệu trong Windows 10 là gì
Kích hoạt Enhanced Anti-Spoofing trong Windows 10 Hello Face Authentication
Fix CD or DVD drive của bạn không được công nhận trong Windows 10
Fix Unallocated Hard Drive mà không mất Data trong Windows 10
Fix CD or DVD Drive Không Reading Discs trong Windows 10
