COD Warzone Trễ hoặc có FPS Giảm trên PC Windows 11/10
Người ta không thể chơi Call of Duty khi nó bị lag và FPS bị sụt giảm(FPS Dropping) theo thời gian. Thật là bực mình. Do đó(Hence) , chúng tôi có các giải pháp cho bạn để khắc phục độ trễ COD(COD Lagging) hoặc bị tụt FPS(FPS Drops) trên Windows 11/10 .
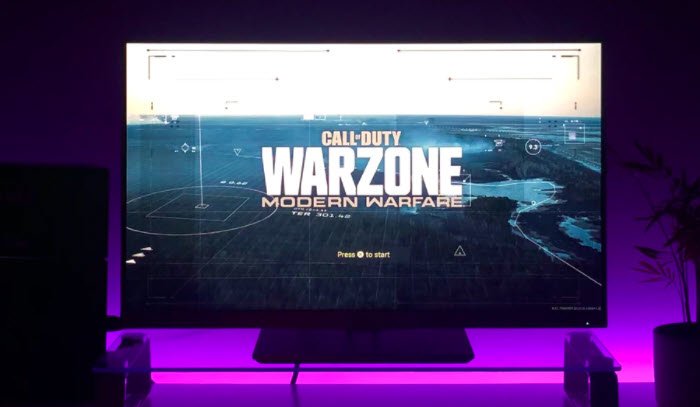
Tại sao COD quá trễ trên PC của tôi?
Bạn có thể đã nhận thấy một mô hình các sự kiện dẫn đến toàn bộ COD bị trễ. Bạn mở trò chơi, bạn chơi một chút hay không, máy tính của bạn nóng lên, quạt khởi động và sau đó COD bắt đầu bị lag. Có nhiều lý do dẫn đến lỗi này, máy tính của bạn không tương thích với trò chơi, quá nhiều ứng dụng chạy ngầm, v.v.
Nhưng có một số điều khác mà bạn có thể làm để giải quyết lỗi, các giải pháp này liên quan đến việc thay đổi cài đặt của trò chơi hoặc Windows của bạn. Chúng tôi sẽ đi sâu vào tất cả các chi tiết trong bài viết này và giải thích cho bạn cách thực hiện các giải pháp này.
COD Warzone Trễ(COD Warzone Lagging) hoặc có FPS Giảm(FPS Drops) trên PC Windows
Trước khi bắt đầu khắc phục sự cố, chúng tôi khuyên bạn nên cập nhật máy tính của mình. Đây là một quy trình ba bước dễ dàng, chỉ cần mở Cài đặt, (Settings, ) đi tới Cập nhật & Bảo mật(Update & Security) và nhấp vào Kiểm tra bản cập nhật. (Check for updates. )Bây giờ, hãy tải xuống bản cập nhật có sẵn và xem sự cố đã được khắc phục chưa. Thường xuyên hơn không, cập nhật một mình không thể khắc phục sự cố nhưng nó vẫn có thể hữu ích ở một số hình thức hoặc hình thức.
Đây là những điều bạn có thể làm để sửa lỗi COD lag(COD Lagging) hoặc có FPS giảm(FPS Drops) trên Windows 11/10 .
- Cập nhật trình điều khiển đồ họa
- Sử dụng hiệu suất cao nhất
- Đặt Chế độ hiển thị thành Toàn màn hình
- Ngừng ứng dụng nặng
Hãy để chúng tôi nói về chúng một cách chi tiết.
1] Cập nhật trình điều khiển đồ họa
Một trong những lý do phổ biến nhất khiến người ta có thể gặp lỗi trong bất kỳ trò chơi nào là Trình điều khiển (Driver)đồ họa(Graphics) đã lỗi thời . Vì vậy, bạn cần cập nhật Trình điều khiển đồ họa(update Graphics Driver) và xem sự cố đã được khắc phục chưa.
2] Sử dụng Hiệu suất tối ưu

Có một Gói năng lượng(Power Plan) mới , cụ thể là Hiệu suất(Performance) tối ưu được giới thiệu trong Bản cập nhật (Update)Windows 10 tháng 4 năm 2018(April 2018) . Nó cho phép máy tính của bạn ở trạng thái tốt nhất và điều chỉnh pin để đạt được điều đó. Để kích hoạt Gói điện(Power Plan) , bạn có thể làm theo các bước đã cho.
- Mở Cài đặt (Settings ) bằng Win + I I.
- Nhấp vào Hệ thống (System ) và chuyển đến Nguồn & Ngủ.(Power & Sleep.)
- Nhấp vào Cài đặt nguồn bổ sung.(Additional power settings.)
- Bây giờ, hãy mở rộng Gói bổ sung cao (High Additional Plan ) và chọn Hiệu suất cuối cùng.(Ultimate Performance.)
Bây giờ, hãy lưu cài đặt và kiểm tra xem sự cố vẫn tiếp diễn.
Nếu bạn không thể thấy Ultimate Performance, hãy (Ultimate Performance, ) chạy lệnh sau trong Command Prompt (với tư cách là quản trị viên)(Command Prompt(as an admin)) .
powercfg -duplicatescheme e9a42b02-d5df-448d-aa00-03f14749eb61
Bây giờ, bạn có thể thực hiện bước được đề cập ở trên và kích hoạt Ultimate Performance.
3] Đặt Chế độ hiển thị thành Toàn màn hình
Theo nhiều người dùng COD , trò chơi đang gặp sự cố FPS và chúng tôi nên đặt nó thành Toàn màn hình(Fullscreen) để có trải nghiệm chơi game không gặp rắc rối. Để làm điều đó, hãy mở Trò chơi(Game) và đi tới Tùy chọn. (Options. )Bây giờ, đi tới Đồ họa(Graphics ) và đặt Chế độ hiển thị(Display Mode ) thành Toàn màn hình. (Fullscreen. )Bây giờ, hãy kiểm tra xem sự cố vẫn tiếp diễn.
4] Ngừng ứng dụng nặng
Nếu máy tính của bạn hầu như không đáp ứng yêu cầu tối thiểu để chạy trò chơi, thì bạn không thể chạy các ứng dụng nặng khác cùng với nó. Các ứng dụng(Apps) như Discord , Google Chrome , các trò chơi khác, có xu hướng chiếm một phần lớn RAM của bạn . Vì vậy, trước khi chạy trò chơi, hãy dừng các ứng dụng này lại, dừng bất kỳ quá trình nào khác như Windows Update và xem nó có chạy trơn tru hay không.
Hy vọng rằng bạn có thể giải quyết lỗi với sự trợ giúp của các giải pháp của bạn.
Yêu cầu hệ thống để chạy COD
Bạn cần đảm bảo rằng máy tính của mình đáp ứng các yêu cầu sau để chạy COD
- Hệ điều hành: (Operating System: ) Windows 7 trở lên
- Bộ xử lý: (Processor: )Intel Core i3-4340 hoặc AMD FX-6300 ( Tối thiểu(Minimum) ), Intel Core i5-2500K hoặc AMD Ryzen R5 1600X (Khuyến nghị).
- Bộ nhớ: (Memory: ) 8GB (Tối thiểu), 12GB (Khuyến nghị).
- Đồ họa: (Graphics: )Nvidia GeForce GTX 670/Nvidia GeForce GTX 1650 hoặc AMD Radeon HD 7950 ( Tối thiểu(Minimum) ), NVIDIA GeForce GTX 970/Nvidia GeForce GTX 1660 hoặc AMD Radeon R9 390/AMD Radeon RX 580 (Khuyến nghị).
- Dung lượng :(Storage: ) 174 GB
That’s it!
Đọc tiếp:(Read Next:)
- Trễ chơi game & FPS thấp trong các trò chơi đột ngột với máy tính tốt(Gaming Lag & Low FPS in games all of a sudden with good computer)
- Khắc phục trò chơi bị đơ với FPS giảm trong Windows.
Related posts
Trò chơi đâm trong Windows 10 sau khi nâng cấp lên phiên bản mới nhất
Fix Epic Games error code IS-MF-01 and LS-0009 trên Windows 11/10
Cách chơi bất kỳ Xbox Game nào trên PC Windows 11/10
Cách di chuyển Steam Games sang Drive or Folder khác trong Windows 10
Fix Epic Games error Mã LS-0018 trong Windows 11/10
Best Trò chơi First Person Shooter miễn phí cho Windows 10
Pinball game apps tốt nhất cho PC Windows 10
Windows.edb file trong Windows 10 là gì
Cách trao đổi ổ đĩa cứng trong Windows 10 với Hot Swap
Best air Air Warfare cho Windows 10 trên Microsoft Store
Fix Epic Games Lỗi SU-PQR1603 or SU-PQE1223 trong Windows 11/10
Cách hiển thị Details pane bằng File Explorer trong Windows 10
Cách mở System Properties trong Windows 10 Control Panel
Kích hoạt Network Connections trong khi trong Modern Standby trên Windows 10
Football game apps tốt nhất cho Windows 10
Cài đặt đồng bộ hóa Windows 10 không hoạt động bị mờ đi
Best Free download Trò chơi version PC đầy đủ cho Windows 11/10
Game Mode bị thiếu trong Windows 10
Trình duyệt chơi game tốt nhất cho Windows 11/10 PC
4 cách để kiểm tra FPS (khung hình trên giây) trong trò chơi
