Chúng tôi đang gặp sự cố khi phát video này - Lỗi Video chính
Trong khi phát video trên Amazon Prime(Amazon Prime) , nếu bạn đang gặp phải Chúng tôi đang gặp sự cố khi phát thông báo lỗi video này(We’re experiencing a problem playing this video) , hãy làm theo các mẹo và thủ thuật khắc phục sự cố sau. Đây là một số hướng dẫn làm việc mà bạn có thể làm theo để loại bỏ lỗi Amazon Prime Video này. Mặc dù chủ yếu là sự cố liên quan đến kết nối internet, nhưng một số thứ khác cũng có thể gây ra sự cố này.
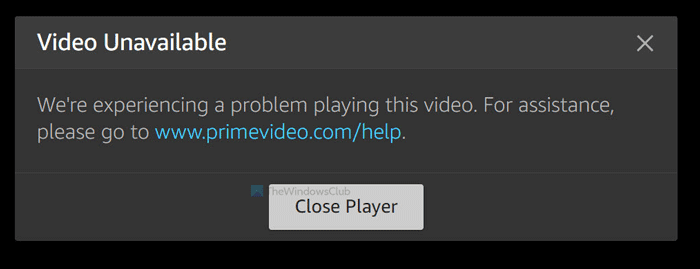
Video Unavailable – We’re experiencing a problem playing this video. For assistance, please go to www.primevideo.com/help.
Chúng tôi đang gặp sự cố khi phát video này
Để khắc phục Chúng tôi đang gặp sự cố khi phát lỗi video này trên Amazon Prime , hãy làm theo các bước sau-
- Kiểm tra kết nối internet
- Khởi động lại ứng dụng Amazon Prime
- Tắt VPN và proxy
- Kiểm tra xem trang web chính của Amazon có bị lỗi không(Amazon)
- Thay đổi chất lượng phát trực tuyến
- Kiểm tra xem cáp HDMI có tương thích HDCP 1.4 hoặc HDCP 2.2 không(HDCP 2.2)
- Tắt tiện ích mở rộng của trình duyệt.
1] Kiểm tra kết nối internet
Prime Video hiển thị thông báo lỗi này khi kết nối internet của bạn không đáp ứng các yêu cầu của nó. Do đó, bạn nên kiểm tra xem kết nối internet của mình có tốt hay không.
Đôi khi người dùng không biết khi xem tập hiện tại và lỗi xảy ra khi cố gắng tải tập tiếp theo của loạt phim trên web. Điều này xảy ra vì Prime Video tải nội dung trong khi bạn xem chương trình. Nếu bạn mất kết nối Internet sau khi Prime Video tải tập hiện tại, nó có thể hiển thị lỗi khi cố gắng tải tập tiếp theo.
Để kiểm tra xem bạn có kết nối internet hợp lệ hay không, có một số phương pháp. Mở cửa sổ trình duyệt và thử mở bất kỳ trang web nào.
Ngoài ra, hãy mở lời nhắc Run bằng cách nhập (Run)Win+R , nhập ping 8.8.8.8 -tvà nhấn nút Enter . Nếu nó cho thấy kết quả tích cực liên tục, hãy tiếp tục với các giải pháp khác.
2] Khởi động lại ứng dụng Prime Video
Nếu bạn đang xem phim hoặc chương trình trên ứng dụng Prime Video dành cho Windows 10 , thì đó là lúc bạn khởi động lại ứng dụng. Nếu sự cố nội bộ gây ra lỗi này, khởi động lại sẽ giải quyết sự cố ngay lập tức. Mặt khác, nếu bạn đang xem video trong trình duyệt, hãy đóng trình duyệt và mở lại tương ứng.
3] Tắt VPN và proxy
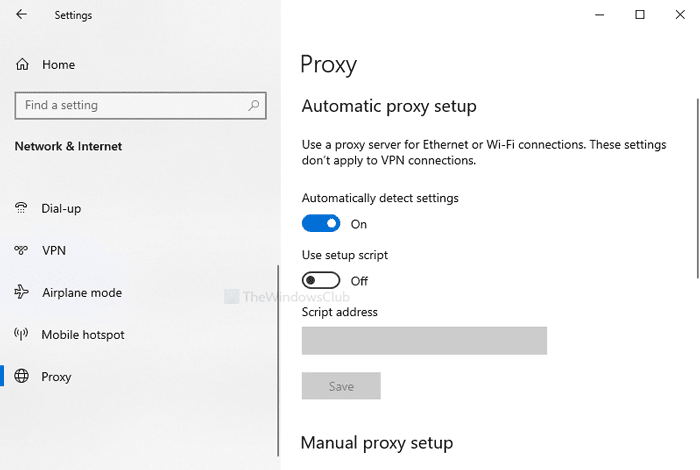
Nếu bạn đang sử dụng VPN và ứng dụng hoặc dịch vụ proxy, hãy tạm thời tắt nó đi. Đôi khi, VPN và proxy gây ra sự cố như vậy do có sự cố kết nối máy chủ. Nếu bạn chuyển từ VPN hoặc proxy sang kết nối internet ban đầu của mình, sẽ có sự thay đổi về cách bỏ qua lỗi này trên trang web Prime Video .
Để tắt VPN , hãy mở ứng dụng VPN đã cài đặt trên máy tính Windows 10 của bạn và ngắt kết nối khỏi máy chủ. Nếu bạn đang sử dụng proxy, hãy nhấn Win+I để mở Cài đặt Windows(Windows Settings) , đi tới Mạng & Internet(Network & Internet) > Proxy . Ở phía bên phải, hãy đảm bảo rằng không có mục nào trong Thiết lập proxy(Manual proxy setup,) thủ công và cài đặt Tự động phát hiện(Automatically detect settings) được bật.
4] Kiểm tra xem trang web có bị lỗi không
Nếu trang web chính thức của Prime Video không hoạt động, bạn không thể truy cập bất kỳ nội dung nào theo bất kỳ cách nào. Đó là lý do tại sao bạn sẽ phải đảm bảo rằng trang web chính thức đang hoạt động. Có hai phương pháp cho hai.
Đầu tiên, hãy truy cập trang web DownForEveryoneOrJustMe.com , nhập primevideo.com và nhấp vào nút hoặc chỉ tôi(or just me ) .
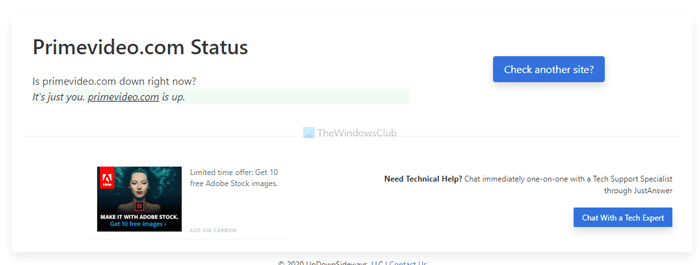
Nếu nó hiển thị kết quả âm tính, hãy đợi một lúc trước khi thử tải nội dung.
Thứ hai, nhấn Win+R để mở lời nhắc Run, nhập ping primevideo.com -tvà nhấn nút Enter .
Nếu nó hiển thị thời gian ping liên tục mà không bị lỗi thì trang web đó đang hoạt động.
5] Thay đổi chất lượng phát trực tuyến
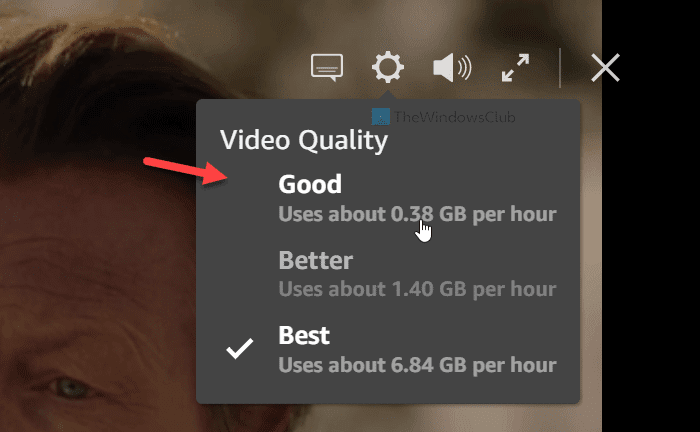
Nếu bạn có kết nối Internet chậm và bạn cố gắng phát trực tuyến chất lượng “Tốt nhất”, sẽ có khả năng nhận được thông báo lỗi này.
Khi Prime Video không thể tải nội dung theo yêu cầu của người dùng, nó sẽ hiển thị một thông báo lỗi như vậy. Do đó, hãy nhấp vào biểu tượng bánh răng cài đặt trong khi phát video và chọn Tốt(Good) từ danh sách thay vì Tốt hơn(Better) hoặc Tốt nhất(Best) .
6] Kiểm tra(Check) xem cáp HDMI có tương thích HDCP 1.4 hoặc HDCP 2.2 không(HDCP 2.2)
Nếu bạn đang xem video trên màn hình bên ngoài được kết nối qua cáp HDMI , bạn phải sử dụng cáp tương thích HDCP 1.4 hoặc HDCP 2.2 . Nếu bạn có HDCP 1.4 và bạn cố gắng tải nội dung UHD hoặc HDR , bạn sẽ gặp lỗi này. Nói một cách dễ hiểu, HDCP 1.4 tương thích với nội dung HD và HDCP 2.2 tương thích với nội dung UHD và HDR .
7] Tắt tiện ích mở rộng trình duyệt
Nếu bạn đã cài đặt nhiều tiện ích mở rộng trình duyệt liên quan đến proxy, VPN và kết nối internet khác, Prime Video có thể không tuân thủ tất cả chúng. Do đó, nó là một trong những lựa chọn tốt nhất để bạn tắt tất cả các tiện ích mở rộng cùng một lúc để kiểm tra xem bạn có thể phát nội dung hay không. Nếu có, hãy bật từng tiện ích một và tải lại nội dung để tìm ra thủ phạm.
Đây là một số giải pháp làm việc mà bạn có thể làm theo.
Related posts
Video này mất nhiều thời gian hơn dự kiến để tải, Prime Video error 7017
Cách tạo hồ sơ trên Amazon Prime Video
Thiết yếu Amazon Prime Video Tips and Tricks
Cách khắc phục mã Amazon Prime Video error 1060 và 9074
Cách cải thiện Amazon Prime Video Experience trên Chrome and Firefox
Cách dừng quảng cáo Amazon từ rình rập bạn xung quanh Web
Cách hủy đăng ký kênh truyền hình và phim trên Amazon Prime Video
10 máy tính xách tay tốt nhất Locks có sẵn trực tuyến trên Amazon
Amazon Prime sẽ không tải đúng cách trong Microsoft Edge
5 Best Amazon Price Tracker Tools của 2021
54 lựa chọn thay thế tốt nhất đến Amazon cho Online Shopping
Tại sao Amazon của tôi bằng Spanish? Ngôn ngữ và cài đặt Important khác
Windows 10 gặp sự cố khi Amazon Kindle được kết nối
Best Computer and Laptop bộ dụng cụ làm sạch có sẵn trên Amazon
Fix Amazon PrimeVideo Error Code 7031
Amazon Prime Worth là Cost?
Fix Amazon Prime Music Errors Code 180, 119, 181, hoặc 200
25 phim hay nhất trên Amazon Prime để xem ngay bây giờ
10 kênh Amazon Fire Stick miễn phí bạn nên cài đặt
Cách tìm danh sách mong muốn trên Amazon của ai đó
