Cách điều khiển iPhone bằng Windows PC
Trong thời đại ngày nay, công nghệ đã phát triển đến mức có một cái gì đó kỹ thuật số trong mọi phần của cuộc sống của chúng ta. Mọi người có thể sử dụng điện thoại để điều khiển hệ thống chiếu sáng, tủ lạnh, và thậm chí cả hệ thống an ninh gia đình. Apple là công ty dẫn đầu khoản phí này. Nếu ai đó có thể tạo ra một môi trường Apple trong nhà của họ, họ sẽ không bao giờ phải lo lắng về bất cứ điều gì. Họ có thể kết nối tất cả các thiết bị của mình và tận hưởng mức độ tiện lợi cao nhất.
Nhưng mọi thứ hơi khác một chút đối với những người có iPhone nhưng không có máy tính xách tay Mac để ghép nối. Nhiều khi mọi người đang sử dụng máy tính xách tay Windows của họ , không dễ dàng để theo dõi các hoạt động trên điện thoại của họ. Việc sử dụng máy tính xách tay Windows để điều khiển điện thoại (Windows)Android tương đối dễ dàng . Điều này là do có một bộ sưu tập lớn các ứng dụng dành cho Android cho phép điều này xảy ra. Tuy nhiên, việc điều khiển iPhone của bạn từ PC Windows sẽ khó hơn nhiều .
Cách điều khiển iPhone bằng Windows PC(How to Control iPhone using Windows PC)
Apple cài đặt mức độ bảo mật cao trên điện thoại của họ. Điều này là do họ muốn đảm bảo rằng người dùng của họ cảm thấy an toàn khi sử dụng iPhone. Họ muốn đảm bảo rằng không có vi phạm quyền riêng tư nào trên các thiết bị của Apple(Apple) . Do mức độ bảo mật cao này, rất khó để điều khiển iPhone từ PC chạy Windows(Windows PCs) .
iPhone đã hỗ trợ Mac(Macs) để điều khiển chúng từ xa. Nhưng nếu bạn muốn điều khiển iPhone của mình từ PC chạy Windows(Windows PCs) , nó sẽ yêu cầu bẻ khóa trên iPhone. Nếu không có jailbreak trên iPhone, các ứng dụng cho phép PC Windows(Windows PCs) điều khiển iPhone sẽ không hoạt động và người dùng sẽ không thể làm những gì họ muốn.
Làm thế nào để giải quyết vấn đề này?(How To Solve This Problem?)
Bước đầu tiên là đảm bảo rằng bạn đã bẻ khóa điện thoại của mình. Bạn chỉ có thể tiếp tục jailbreak khi điện thoại được jailbreak . Một khi bạn đã làm điều này, nó là khá dễ dàng để giải quyết vấn đề này. May mắn thay cho người dùng iPhone với PC Windows(Windows PCs) , có rất nhiều ứng dụng có thể giải quyết vấn đề này. Tất cả những gì họ cần làm là tải xuống các ứng dụng này trên PC chạy Windows(Windows PC) của mình và làm theo các bước thích hợp. Sau đó, bạn sẽ dễ dàng điều khiển iPhone của mình từ Windows PC . Các ứng dụng tốt nhất để điều khiển iPhone là Airserver Universal và Veency . Ngoài ra còn có một ứng dụng tuyệt vời nếu một người chỉ muốn phản chiếu màn hình iPhone trên PC Windows(Windows PC) của họ . Ứng dụng này làApowerMirror .
Các bước cài đặt và sử dụng ứng dụng(Steps To Install And Use The Applications)
Airserver dễ dàng là một trong những ứng dụng tốt nhất để điều khiển iPhone của bạn từ PC Windows(Windows PC) . Ứng dụng có giao diện dễ dàng tuyệt vời và hoạt động rất tốt để thực hiện công việc cho người dùng iPhone với PC Windows(Windows PCs) . Sau đây là các bước để tải xuống và cài đặt Airserver trên PC Windows(Windows PC) :
1. Bước đầu tiên là truy cập trang web AirServer và tải xuống ứng dụng của chính nó. Trên trang web, nhấp vào “ TẢI XUỐNG(DOWNLOAD) 64-BIT”. Bạn cũng có thể chọn “ TẢI XUỐNG(DOWNLOAD) 32-BIT” tùy thuộc vào máy tính của bạn.

2. Sau khi tải xuống trình hướng dẫn cài đặt, hãy mở trình hướng dẫn để tiến hành cài đặt. Nhấp vào Tiếp theo(Click Next) cho đến khi bạn đến được Tab Điều khoản và Điều kiện(Conditions Tab) .

3. Đọc kỹ các Điều khoản và Điều kiện(Conditions) và sau đó chấp nhận các điều khoản và điều kiện.
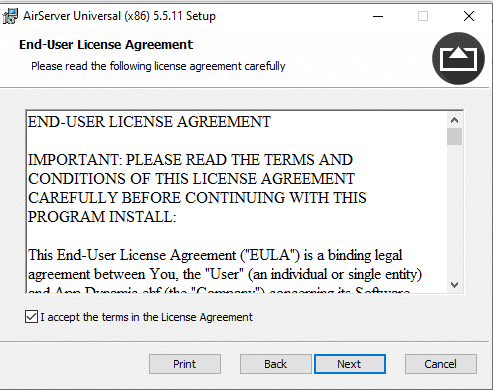
4. Sau đó, trình hướng dẫn thiết lập sẽ yêu cầu Mã kích hoạt(Activation Code) . Người dùng sẽ phải mua mã kích hoạt để có được phiên bản đầy đủ. Nhưng trước tiên, người dùng phải dùng thử ứng dụng này để đánh giá xem nó có phù hợp với mình hay không. Do đó, hãy chọn tùy chọn “Tôi muốn dùng thử AirServer Universal”.

5. Chọn nơi bạn muốn trình hướng dẫn cài đặt ứng dụng và nhấn tiếp theo.

6. Chọn tùy chọn “Không” khi trình hướng dẫn hỏi liệu ứng dụng có tự động mở khi PC khởi động hay không.

7. Sau đó, trình hướng dẫn sẽ yêu cầu người dùng xác nhận xem họ có muốn cài đặt ứng dụng hay không. Nhấn vào “Cài đặt” để hoàn tất quá trình. Người dùng cũng sẽ đồng thời cần cài đặt ứng dụng AirServer trên iPhone của họ từ App store.

Cũng đọc: (Also Read:) Khắc phục iPhone không thể gửi tin nhắn SMS(Fix iPhone Cannot Send SMS messages)
Sau đây là các bước sử dụng ứng dụng AirServer để điều khiển iPhone của bạn từ PC Windows:(The following are the steps to use the AirServer app to control your iPhone from Windows PC:)
1. Trên ứng dụng iPhone, có một tùy chọn để quét mã QR từ ứng dụng AirServer trên PC. Nhấn vào nút này.
2. Bây giờ, bạn phải lấy mã QR từ ứng dụng Windows AirServer . Khi bạn lần đầu tiên mở ứng dụng, nó sẽ nhắc bạn mua mã kích hoạt. Đơn giản chỉ cần Nhấn(Simply Press) , Thử(Try) và tiến lên phía trước.
3. Sau đó, bạn sẽ thấy biểu tượng AirServer trên thanh tác vụ của mình ở dưới cùng bên phải. Nhấn vào biểu tượng và menu thả xuống sẽ mở ra. Chọn “Mã QR cho kết nối (Connect)AirServer ” để hiển thị mã QR để ứng dụng iPhone quét.
4. Sau khi bạn quét mã QR từ iPhone của mình, nó sẽ ghép nối PC Windows và iPhone. Chỉ cần(Simply) vuốt lên trên iPhone của bạn và nhấn vào “Screen Mirroring.” Màn hình iPhone bây giờ sẽ hiển thị trên PC Windows của bạn và bạn sẽ sẵn sàng điều khiển điện thoại từ PC của mình.
Ứng dụng tốt nhất khác để điều khiển iPhone của bạn từ Windows PC là Veency. Sau đây là các bước cài đặt và tải xuống Veency. (The other best application to control your iPhone from Windows PC is Veency. The following are the steps to install and download Veency. )
1. Veency là một ứng dụng từ Cydia . Nó chỉ hoạt động trên iPhone đã jailbreak. Điều đầu tiên người dùng cần làm là khởi chạy Cydia trên iPhone của họ và cập nhật tất cả các kho lưu trữ bắt buộc.
2. Sau đó, người dùng có thể tìm kiếm Veency trên iPhone của họ và cài đặt nó.
3. Sau khi cài đặt xong Veency(Veency) , hãy nhấp vào “Khởi động lại Springboard.” Sau đó, Cydia sẽ bắt đầu hoạt động và Veency sẽ khả dụng trên cài đặt.
4. Sau đó, tìm tùy chọn Veency trong cài đặt điện thoại. Nhấn vào “Show Cursor” để bật Veency trên điện thoại của bạn. Giờ đây, iPhone đã sẵn sàng để người dùng điều khiển nó từ PC chạy Windows(Windows) .
5. Tương tự, tải xuống trình xem VNC trên Windows của bạn từ liên kết. Tải xuống VNC Viewer

6. Khi người dùng cài đặt VNC Viewer , họ cần đảm bảo rằng PC Windows và iPhone đang sử dụng cùng một mạng Wifi . Ghi lại Địa chỉ IP của Wifi từ iPhone của bạn.
7. Chỉ cần(Simply) nhập Địa chỉ IP(IP Address) của iPhone vào trình xem VNC trên máy tính xách tay và điều này sẽ cho phép người dùng điều khiển iPhone của họ từ PC Windows từ xa.

Ngoài ra còn có một ứng dụng thứ ba, Apowermirror , cho phép người dùng phản chiếu màn hình iPhone của họ lên PC Windows . Nhưng nó không cho phép người dùng điều khiển thiết bị. Tuy nhiên, nó là một ứng dụng phản chiếu màn hình tuyệt vời. Ưu điểm tốt nhất là không có độ trễ trong khi phản chiếu màn hình iPhone.
Khuyến nghị: Cách tắt tùy chọn Tìm iPhone của tôi(How to Turn Off the Find My iPhone option)(Recommended: How to Turn Off the Find My iPhone option)
Veency và AirServer đều là những ứng dụng hoàn hảo để đảm bảo rằng bạn có thể điều khiển iPhone của mình từ PC Windows(Windows PC) . Điều duy nhất người dùng iPhone cần làm là bẻ khóa điện thoại của họ. Mặc dù thường sẽ có một số độ trễ, nhưng chúng chắc chắn sẽ tăng sự tiện lợi cho người dùng kỹ thuật số. Họ sẽ có thể tập trung vào công việc trên máy tính xách tay của mình đồng thời theo dõi các bản cập nhật từ điện thoại của họ. Đó là một cách tuyệt vời để tăng năng suất cho người dùng iPhone có PC chạy Windows(Windows PC) .
Related posts
.AAE File Extension là gì? Làm thế nào để mở .AAE Files?
10 Best Android Emulators cho Windows and Mac
Mac Fusion Drive Vs SSD Vs Hard Drive
Cách xóa hồ sơ Netflix
Cách sử dụng Apple iCloud trên Windows 10
Cập nhật trình duyệt Safari của Apple trong Windows
Fix macOS Big Sur Problems (13 Issues Fixed)
Cách xem Apple TV trên Roku
Sửa lỗi xác minh không thành công khi kết nối với máy chủ Apple ID
21 mẹo đơn giản để sử dụng Apple Notes một cách hiệu quả
Cách trích xuất các tệp RAR trên PC or Mobile
Cách truyền iPhone tới Firestick
Cách mở Apple Numbers file bằng Excel trên Windows PC
Microsoft Edge Browser Tips and Tricks cho Windows 10
9 ứng dụng hiệu ứng ảnh vui nhộn tốt nhất 2022
Làm thế nào để sử dụng Torrents trên Apple Mobile Devices
19 mẹo và thủ thuật AirPods hay nhất cho người dùng Apple
Fix Computer Không Nhận iPhone
6 mẹo Apple Pencil để tận dụng tối đa nó
Cách sửa lỗi Netflix 113 trên Apple TV
