Chuyển đổi hàng loạt SVG sang PNG với Inkscape bằng cách sử dụng tệp hàng loạt
Inkscape là phần mềm mã nguồn mở miễn phí được sử dụng để thiết kế và chỉnh sửa đồ họa vector(designing and editing vector graphics) trên PC Windows 11/10 . Nó đi kèm với một GUI tương tác nhưng ít người biết rằng nó cũng có thể được sử dụng thông qua dấu nhắc lệnh. Bạn có thể thực hiện nhiều tác vụ thông qua Giao diện dòng lệnh của nó, một trong(Command Line Interface one) số đó bao gồm Chuyển đổi hàng loạt SVG sang PNG(Bulk Conversion of SVG to PNG) .
Nếu bạn muốn chuyển đổi một tệp SVG sang PNG , chỉ cần khởi chạy giao diện đồ họa của nó, mở tệp SVG , sau đó sử dụng chức năng Export của nó để chuyển đổi sang định dạng ảnh PNG . Tuy nhiên, để chuyển đổi hàng loạt nhiều tệp SVG sang (SVG)PNG , bạn cần tải xuống và chạy một tệp hàng loạt với các lệnh cụ thể. Không cần nhiều lời khuyên, chúng ta hãy xem quy trình từng bước để thực hiện chuyển đổi hàng loạt SVG sang PNG với Inkscape .
Chuyển đổi hàng loạt SVG(Batch Convert SVG) sang PNG với Inkscape
Các bước chính để chuyển đổi nhiều ảnh SVG sang định dạng PNG cùng một lúc bằng Inkscape bao gồm:
- Tải xuống và cài đặt Inkscape trên PC chạy Windows 10 của bạn.
- Tải xuống tệp tập lệnh hàng loạt.
- Di chuyển tệp hàng loạt đã tải xuống vào thư mục mà bạn đã giữ các tệp SVG nguồn .
- Chạy tệp hàng loạt để thực hiện các lệnh chuyển đổi hàng loạt.
Hãy để chúng tôi thảo luận chi tiết về toàn bộ quá trình.
Trước hết, hãy tải xuống và cài đặt Inkscape nếu bạn chưa có nó trên PC của mình. Sau đó, bạn cần tải xuống tập lệnh hàng loạt. Phần mềm này cũng như tệp loạt có sẵn tại đây trên inkscape.org . Cuộn(Scroll) xuống cuối trang này và tải xuống. Bây giờ, hãy giữ tất cả hình ảnh SVG đầu vào của bạn trong cùng một thư mục với tệp hàng loạt đã tải xuống.
Sau đó, bạn phải nhấp đúp vào tập lệnh lô để chạy nó. Thao tác này sẽ mở ra một dấu nhắc lệnh, nơi bạn phải nhập từng hướng dẫn một. Các hướng dẫn này là:
- Đầu tiên, gõ “svg” cho các loại tệp Được phép(Allowed) cho nguồn và nhấn nút Enter .
- Tiếp theo, nhập “png” cho các loại tệp Được phép cho đầu ra.(Allowed)
- Sau đó, nhập giá trị DPI ( Dots Per Inch ) cho ảnh PNG đầu ra .
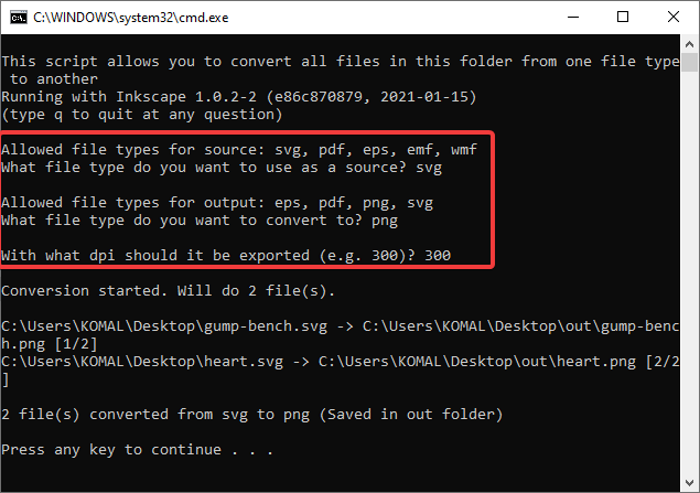
Khi bạn nhập các lệnh này tương ứng, nó sẽ xử lý và chuyển đổi đồng thời từng tệp SVG sang định dạng (SVG)PNG .
Theo cách tương tự, bạn có thể chuyển đổi hàng loạt PDF/EPS/EMF/WMF sang định EPS/PNG/PDF/SVG bằng cách sử dụng cùng một tệp kịch bản hàng loạt.
Nếu bạn sử dụng Inkscape và không biết về chức năng này, hướng dẫn này sẽ rất thú vị đối với bạn. Bạn chỉ cần tải xuống một tệp tập lệnh hàng loạt và bạn sẽ có thể chuyển đổi tất cả các tệp SVG của mình sang định dạng ảnh (SVG)PNG trong một thời gian ngắn.
Related posts
Batch Convert AI đến PNG, JPG, GIF, BMP với những chiếc Tools trực tuyến miễn phí này
Cách đay Convert HEIC lên JPG bằng menu ngữ cảnh trong Windows 11/10
rEASYze Batch Image Resizer & Photo Editor cho Windows PC
Best Free Batch Photo Date Stamper software cho Windows 10
Convert 2D Shape thành 3D bằng Paint 3D trên Windows 10
DuckLink Screen Capture: Chụp Windows, vùng, trang cuộn
Convert Batch tệp vào các tệp thực thi bằng Batch Compiler
PNG vs JPG vs GIF vs BMP vs TIF: định dạng Image file giải thích
Best Phần mềm Video đến GIF maker miễn phí cho Windows 10
Nomacs là hình ảnh Viewer cho Windows PC với các tính năng tuyệt vời
WildBit Image viewer, Slide show, Editor software cho những người yêu ảnh
Best Batch Photo Editor software miễn phí cho Windows 10
Deblur & fix blurry Photos & Images sử dụng những công cụ này
Hornil StylePix là một hình ảnh di động miễn phí Editing software cho Windows 10
Resize, Decorate, Add Borders, Frames and Watermarks đến hình ảnh
Add Search trên Google Images sử dụng Context Menu trong Windows 11/10
Convert Word tài liệu thành JPG bằng Batch Word đến JPG Converter
Fotor: Hình ảnh miễn phí Editing App cho Windows 10
Nơi để tải xuống hình ảnh PNG với transparent background
Fix Discord Images không tải trên PC
