Bật tùy chọn Khởi động nhanh bị thiếu trong Windows 11/10
Trên Windows 10, Fast Startup là một tính năng tích hợp được thiết kế để khởi động máy tính của bạn nhanh hơn sau khi tắt máy. Tùy chọn này được bật theo mặc định và tiết kiệm thời gian quý giá của bạn khỏi bị lãng phí. Nhưng gần đây, một số người dùng đã báo cáo rằng họ đã thiếu tính năng này sau khi thực hiện một lực tắt máy tính của họ. Nếu bạn cũng đang gặp phải vấn đề như vậy trên máy tính của mình, thì bài viết này sẽ giúp bạn giải quyết nó. Bài đăng này sẽ hướng dẫn cách bật tùy chọn Khởi động nhanh(Fast Startup) bị thiếu trong Windows 11/10 .
Bật tùy chọn Khởi động nhanh(Fast Startup) bị thiếu trong Windows 11/10
Nếu bạn thấy rằng tùy chọn Khởi động nhanh(Fast Startup option) bị thiếu trên máy tính Windows 11 hoặc Windows 10 của mình thì đây là các bước bạn có thể sử dụng để bật tùy chọn này:
- Chạy Command Prompt với tư cách là Quản trị viên(Run Command Prompt as an Administrator) .
- Nếu lời nhắc UAC xuất hiện, hãy nhấp vào tùy chọn Có(Yes) .
- Nhập lệnh – powercfg /hibernate on.
- Sau đó nhấn phím Enter để chạy lệnh.
Vì vậy, về cơ bản, bạn cần đảm bảo rằng tính năng Hibernate đã được bật.
Để bắt đầu, bạn phải mở Command Prompt trên máy tính của mình. Để làm điều đó, hãy nhấp vào nút Bắt đầu(Start) , sau đó nhập cmd, sau đó nhấp chuột phải vào kết quả tìm kiếm và chọn Chạy với tư cách quản trị viên(Run as administrator) . Nếu bạn nhận được lời nhắc Quản trị(Admin) viên trên màn hình, hãy nhấp vào nút Có(Yes) để phê duyệt.

Bên trong cửa sổ Command prompt, nhập lệnh sau và nhấn Enter để chạy:
powercfg /hibernate on
Sau khi chạy lệnh trên, hãy đóng cửa sổ nhắc lệnh và kiểm tra xem tùy chọn Khởi động nhanh(Fast Startup) đã được bật ngay bây giờ chưa.
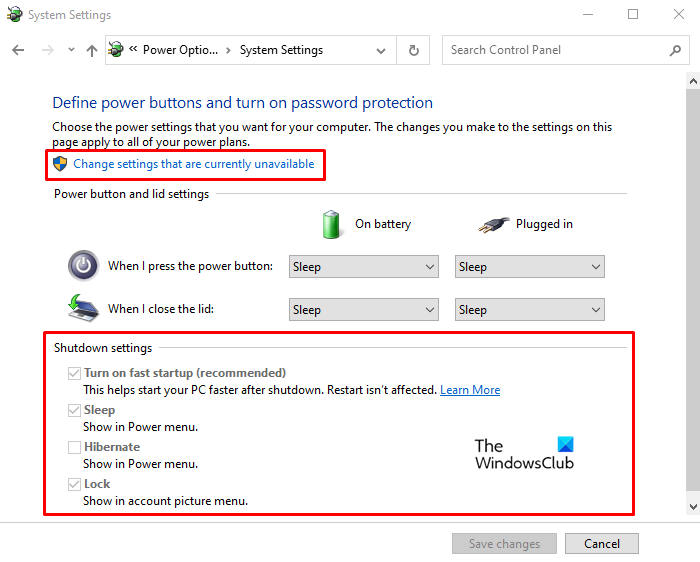
Nếu bạn không biết cách kiểm tra, đây là các bước bạn có thể sử dụng để làm điều đó:
- Press Windows+R để mở hộp thoại Chạy .(Run)
- Viết(Write) Bảng điều khiển(Control Panel) vào hộp và nhấn nút Enter .
- Chọn Tùy chọn Nguồn(Power Options) từ danh sách.
- Từ phía bên trái, nhấp vào tùy chọn Chọn chức năng của nút nguồn(Choose what the power button does) .
- Trên màn hình tiếp theo, hãy chuyển đến phần Cài đặt tắt máy(Shutdown settings) .
- Tại đây nếu bạn thấy tùy chọn Bật khởi động nhanh (được khuyến nghị)(Turn on fast startup (recommended)) , điều đó có nghĩa là tùy chọn Khởi động nhanh(Fast Startup) đã được kích hoạt ngay bây giờ. Nhưng tùy chọn ở đây bị chuyển sang màu xám.
- Để thực hiện bất kỳ thay đổi nào, hãy nhấp vào liên kết Thay đổi cài đặt hiện không khả dụng(Change settings that are currently unavailable) và thay đổi nó.
- Sau khi áp dụng các thay đổi, hãy nhấp vào nút Lưu thay đổi(Save changes) .
Bằng cách này, bạn có thể bật tùy chọn Khởi động nhanh(Fast Startup) nếu tùy chọn này bị thiếu trên máy tính Windows 11/10 của bạn.
Có liên quan:(Related:)
- Thiếu tùy chọn Hibernate(Hibernate option is missing)
- Buộc Windows luôn khởi động bằng Fast Startup hoặc Hybrid Boot
Related posts
Fast Startup là gì và cách bật hoặc tắt nó trong Windows 10
Cách tắt tính năng Khởi động nhanh trong Windows 11/10 (Và tại sao bạn nên làm)
Chương trình trong Startup folder không bắt đầu từ ngày khởi động trong Windows 10
Cách vô hiệu hóa các chương trình Startup bằng Windows 10
Vị trí của Startup folder trong Windows 10
Cách thực hiện Automatic Startup Repair bằng Windows 10
Cách mở System Properties trong Windows 10 Control Panel
PowerShell mở tại Startup trong Windows 10
Enable hoặc Disable Xbox app Automatic Startup trên Windows 11/10
Best ISO Mounter software miễn phí cho Windows 10
Cách trao đổi ổ đĩa cứng trong Windows 10 với Hot Swap
Cách hiển thị Details pane bằng File Explorer trong Windows 10
Làm thế nào để sửa chữa Disk Signature Collision problem trong Windows 10
Fix Windows 10 Automatic Startup Repair không làm việc
Windows 10 bị kẹt trong Selective Startup mode trong MSCONFIG
Best Timetable software miễn phí cho Windows 11/10
Làm thế nào để kiểm tra Webcam trong Windows 11/10? Là nó làm việc?
Cách mở Windows Store apps khi khởi động trong Windows 10
Làm thế nào để Sao lưu, Move, hoặc Delete PageFile.sys trên shutdown trong Windows 10
Tại sao bạn cần tắt Fast Startup bằng Windows 10?
