Cách xác định vị trí thiết bị Samsung Galaxy bị mất tích với SmartThings Find
Ứng dụng SmartThings(SmartThings) của Samsung theo truyền thống được sử dụng để quản lý các thiết bị gia đình thông minh từ điện thoại thông minh hoặc máy tính bảng của bạn. Ví dụ: bạn có thể sử dụng nó để điều khiển từ xa máy lọc không khí Samsung hoặc Tủ lạnh Family Hub(Family Hub Refrigerator) . Tuy nhiên, ít người biết rằng nó cũng rất hữu ích trong việc theo dõi các thiết bị Samsung Galaxy bị mất của bạn, như Galaxy Note20 Ultra mới , Galaxy Watch 3 hoặc Galaxy Buds Live của bạn . Nếu bạn chạy Android 8 trở lên trên thiết bị Samsung Galaxy của mình và có phiên bản mới nhất của ứng dụng SmartThings , bạn có thể sử dụng ứng dụng này để tìm thiết bị bị mất hoặc bị đánh cắp. Phối hợp với Samsung, chúng tôi đã quyết định cho bạn thấy nó được thực hiện như thế nào:
Cách cài đặt và cấu hình Samsung SmartThings
Bước đầu tiên là cài đặt ứng dụng (SmartThings app)SmartThings trên thiết bị Samsung Galaxy của bạn . Ứng dụng phải được cài đặt sẵn trên thiết bị của bạn, nhưng có khả năng là bạn không có ứng dụng đó. Ngoài ra, bạn nên cập nhật nó lên phiên bản mới nhất từ Google Play nếu bạn có. Nếu bạn cần trợ giúp về việc cài đặt ứng dụng Android , hãy đọc hướng dẫn của chúng tôi về Cách sử dụng Cửa hàng Google Play để cài đặt ứng dụng và trò chơi cho Android(How to use Google Play Store to install apps and games for Android) .
Mở SmartThings và đăng nhập bằng tài khoản Samsung của bạn . Đó phải là cùng một tài khoản mà bạn sử dụng trên tất cả các thiết bị Samsung Galaxy của mình . Nếu bạn đã đăng nhập bằng tài khoản Samsung trên điện thoại thông minh / máy tính bảng hoặc đồng hồ thông minh của mình, ứng dụng sẽ tự động sử dụng tài khoản đó và không cần đăng nhập.

Cài đặt và mở SmartThings
Sau đó, SmartThings yêu cầu quyền. Để sử dụng tốt dịch vụ Tìm kiếm thông minh(SmartThings Find) , bạn phải cho phép ứng dụng truy cập vào vị trí thiết bị của bạn.

Cung cấp cho SmartThings các quyền cần thiết
Sau khi bạn cấp cho nó các quyền cần thiết, bạn sẽ thấy trang chủ của ứng dụng SmartThings . Ở trung tâm, bạn tìm thấy phần Tìm thông minh(SmartThings Find) . Nhấn vào nó và bạn được thông báo rằng một tiện ích bổ sung cần được tải xuống. Nhấn vào Tải xuống(Download) và đợi.

Cần tải xuống tiện ích bổ sung SmartThings
Khi thực hiện xong tiện ích bổ sung, SmartThings sẽ thông báo cho bạn về các điều khoản và điều kiện về quyền riêng tư của nó. Để sử dụng nó một cách hiệu quả, hãy chọn hộp có nội dung “Tôi đồng ý với việc sử dụng thông tin vị trí(“I agree to the use of location information) ” và(”) nhấn Tiếp tục(Continue) .

Đồng ý(Agree) với các điều khoản và điều kiện về quyền riêng tư
Ứng dụng SmartThings và dịch vụ Tìm(Find) của nó hiện đã được định cấu hình trên thiết bị Samsung Galaxy của bạn . Làm theo các bước tương tự trên tất cả các thiết bị mà bạn muốn sử dụng SmartThings Find . Một lần nữa(Again) , chúng có thể là điện thoại thông minh, máy tính bảng hoặc đồng hồ thông minh Samsung Galaxy .
Cách sử dụng SmartThings Tìm(SmartThings Find) trên thiết bị Samsung Galaxy của bạn(Samsung Galaxy)
Khi bạn không thể tìm thấy một trong các thiết bị Samsung Galaxy của mình , hãy mở ứng dụng SmartThings . Bạn thấy tất cả các thiết bị Samsung , bao gồm cả thiết bị gia đình thông minh không thể sử dụng tính năng SmartThings Find , chẳng hạn như máy lọc không khí Samsung AX60R5080WD(Samsung AX60R5080WD air purifier) của chúng tôi .
Trong phần Tìm kiếm thông minh(SmartThings Find) , có một danh sách tất cả các thiết bị Samsung Galaxy đã đăng ký tài khoản của bạn có thể được theo dõi bằng tính năng Tìm(Find) . Trên tài khoản của chúng tôi, chúng tôi có Samsung Galaxy S20 Fan Edition 5G tuyệt vời và một điện thoại thông minh (Samsung Galaxy S20 Fan Edition 5G)Samsung Galaxy A51 giá cả phải chăng . Danh sách của bạn sẽ khác.
Để tìm hiểu thêm về một thiết bị, hãy nhấn vào biểu tượng của thiết bị đó. Đối với mỗi người trong số họ, bạn sẽ thấy thời điểm thiết bị được cập nhật lần cuối và bản đồ có vị trí của thiết bị. Nếu ứng dụng không quản lý để xác định vị trí của nó, hãy nhấn vào bản đồ hoặc tên của thiết bị để thử lại.
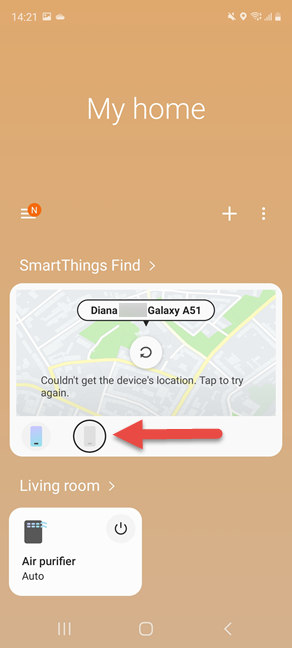
Nhấn vào thiết bị Samsung Galaxy mà bạn muốn tìm
Bây giờ có hai kết quả có thể xảy ra: nếu thiết bị Samsung Galaxy bạn muốn tìm được kết nối với Wi-Fi hoặc mạng di động có dữ liệu di động đang hoạt động, SmartThings Find sẽ hiển thị vị trí đã cập nhật của nó trên bản đồ.

SmartThings tìm vị trí của thiết bị bạn bị mất
Nếu nó không thể tìm được vị trí, bạn sẽ được thông báo về sự cố và bản đồ hiển thị vị trí đã biết gần đây nhất của thiết bị của bạn. Bạn cũng có quyền truy cập vào tùy chọn Tìm kiếm lân cận(Search nearby) . Nếu bạn chạm vào nó, bạn sẽ thấy đồ họa màu tăng cường độ khi bạn đến gần thiết bị của mình hơn khi thiết bị của bạn được tìm kiếm bằng Bluetooth và các cảm biến khác trên điện thoại thông minh của bạn. Nếu thiết bị bị mất ở đâu đó trong nhà của bạn, màu sắc mà bạn nhìn thấy sẽ thay đổi khi bạn di chuyển xung quanh, chuyển sang màu xanh lục khi bạn ở gần thiết bị đó. Tính năng này hoạt động vì các thiết bị Samsung Galaxy của bạn phát ra tín hiệu Bluetooth Low Energy mà các thiết bị khác trong nhà bạn có thể nhận được. Do đó, nếu bạn báo cáo thiết bị của mình bị mất thông qua SmartThings Find, bất kỳ điện thoại thông minh hoặc máy tính bảng Samsung Galaxy nào gần đó đã chọn tham gia trợ giúp tìm thiết bị thất lạc đều có thể thông báo cho bạn về vị trí của thiết bị.
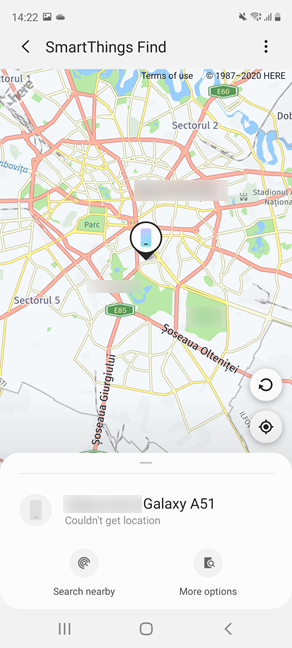
Các tùy chọn tìm kiếm khác do SmartThings cung cấp
Các tùy chọn bạn nhận được khác nhau tùy thuộc vào thiết bị mà bạn đang cố gắng tìm kiếm. Tuy nhiên, nếu chúng không hoạt động, bạn có thể nhấn Tùy chọn khác(More options) để tải cổng thông tin của Samsung để tìm thiết bị Samsung Galaxy bị mất của bạn. Để tìm hiểu thêm về cách nó hoạt động, hãy tiếp tục đọc hướng dẫn này.
LƯU Ý:(NOTE:) Nếu bạn muốn biết mọi thứ về tất cả những điều bạn có thể làm với ứng dụng SmartThings , hãy truy cập smartthings.com .
Cách sử dụng cổng Find My Mobile của Samsung để tìm thiết bị bị mất của bạn(Find My Mobile)
Nếu bạn đã nhấn vào Tùy chọn khác(More options) trước đó trong hướng dẫn này, hành động này sẽ mở ra cổng Find My Mobile của( Find My Mobile) Samsung trong trình duyệt web của bạn. Tuy nhiên, bạn cũng có thể tự mình tải cùng một cổng thông tin, ngay cả trên PC (nếu bạn bị mất điện thoại thông minh Samsung duy nhất của mình ) và đăng nhập bằng tài khoản Samsung của bạn . Sau đó, trong bảng điều khiển bên trái, hãy chọn thiết bị Samsung Galaxy mà bạn muốn tìm, rồi sử dụng các tùy chọn có sẵn ở bên phải.

Sử dụng cổng Find My Mobile của Samsung
Nếu SmartThings Find không thể tìm thấy thiết bị Samsung Galaxy của bạn , nó sẽ hiển thị vị trí đã biết gần đây nhất của nó và cung cấp cho bạn quyền truy cập vào nhiều hành động hữu ích:
- Đổ chuông thiết bị Samsung Galaxy của bạn
- Khóa nó từ xa để người khác không sử dụng nó
- Theo dõi lịch sử vị trí của nó khi có thể
- Xóa dữ liệu trên đó, từ xa
- Sao lưu thiết bị Samsung Galaxy của bạn từ xa
- Truy xuất lịch sử cuộc gọi và tin nhắn của bạn
- Mở khóa Samsung Galaxy của bạn
- Kéo dài tuổi thọ pin
- Đặt người giám hộ cho thiết bị Samsung Galaxy của bạn .
Bật tính năng Tìm kiếm(Find) thông minh trước khi đặt nhầm thiết bị của bạn
Như bạn có thể thấy, sử dụng SmartThings Find không khó và nó chắc chắn có thể hữu ích khi bạn không thể tìm thấy điện thoại thông minh của mình hoặc ai đó đã lấy cắp nó từ bạn. Tuy nhiên, điều quan trọng là phải cài đặt và cấu hình SmartThings trước khi thiết bị Samsung Galaxy của bạn bị thất lạc. Do đó, đừng lãng phí thời gian và hãy xem qua phần đầu tiên của hướng dẫn này ngay bây giờ. Bạn sẽ cảm ơn chúng tôi sau khi bạn cần sự trợ giúp của SmartThings Find .
Related posts
Cách thay đổi cài đặt Hai SIM trên điện thoại thông minh Samsung Galaxy
Android của bạn có NFC không? Tìm hiểu cách kích hoạt nó
Cách xóa điện thoại của bạn khỏi Windows 10 (Không liên kết liên kết điện thoại)
Sử dụng mã PUK để mở khóa thẻ SIM Android của bạn
Cách tự động khóa Windows 10 bằng điện thoại thông minh của bạn
Làm thế nào để nhập BIOS trong Windows 10
Làm thế nào để nhập UEFI/BIOS từ Windows 11 (7 cách)
3 cách để bật Bluetooth trên Android (bao gồm cả thiết bị Samsung)
Số sê-ri của PC chạy Windows, máy tính xách tay, máy tính bảng, v.v. của tôi là gì?
Cách chiếu không dây lên TV hoặc màn hình từ Android bằng Miracast
6 điều chúng tôi thích về dòng sản phẩm Samsung Galaxy S22 (xem trước thực tế)
6 điều chúng tôi thích về điện thoại ngân sách của Samsung năm 2021
Đánh giá Bitdefender Box 2: Bảo mật mạng gia đình thế hệ tiếp theo!
Đánh giá Samsung Galaxy A32 5G
Hai cách để xóa phân vùng, trong Windows, không có ứng dụng của bên thứ ba
Cách thực hiện firmware update cho bất kỳ loại thiết bị nào
Cách thay đổi hoặc xóa mã PIN của SIM trên iPhone hoặc iPad của bạn
Câu hỏi đơn giản: FAT32 là gì và tại sao nó hữu ích?
Cách chiếu lên TV hoặc màn hình từ Windows 10 Mobile bằng Miracast
3 lý do để tạo nhiều phân vùng trên PC của bạn
