Cách sử dụng ứng dụng Cài đặt gia đình Xbox
Xbox Console là một phần của nhiều gia đình và quản lý nó từ bảng điều khiển là một công việc khó khăn. Đó là nơi ứng dụng Xbox Family Settings(Xbox Family Settings app) xuất hiện trong hình ảnh. Tương tự như ứng dụng Microsoft Family dành(Microsoft Family app) cho PC, Ứng dụng Xbox(Xbox App) này cho phép bạn quản lý cài đặt cho con mình. Trong bài đăng này, chúng tôi đang xem xét cách ứng dụng hoạt động, lợi ích và nhược điểm.

Cách sử dụng ứng dụng Cài đặt gia đình Xbox(Xbox Family Settings)
Tôi đã sử dụng các tính năng của Windows Family trong một thời gian dài. Nó đã cho phép tôi đảm bảo rằng nội dung không phù hợp sẽ không hiển thị trên máy tính của anh ấy và anh ấy không lạm dụng máy tính. Nó cung cấp một phân tích chi tiết về những gì đã được sử dụng và nơi anh ta đã đi. Có một vài nhược điểm, nhưng nó sẽ hoạt động sau cùng.
Khi nói đến Xbox, hơi khó quản lý vì mọi thứ nằm sâu trong menu và cài đặt. Nó là một giao diện điều khiển chứ không phải PC, vì vậy mọi thứ không đơn giản. Đó là nơi ứng dụng Cài đặt gia đình Xbox(Xbox Family Settings) xuất hiện.
1] Thiết lập
Mặc dù nó tải Cài đặt(Settings) gia đình ngay sau khi bạn đăng nhập, ngay cả khi bạn làm điều đó lần đầu tiên, bạn có thể thêm tài khoản của trẻ em ngay từ ứng dụng, tuy nhiên việc thêm ở đây sẽ không thêm anh ấy vào Xbox, đó là điều bạn sẽ phải làm trên bảng điều khiển. Bất cứ khi nào bạn làm điều đó, nó sẽ ngay lập tức áp dụng tất cả các cài đặt bạn có ở đây.
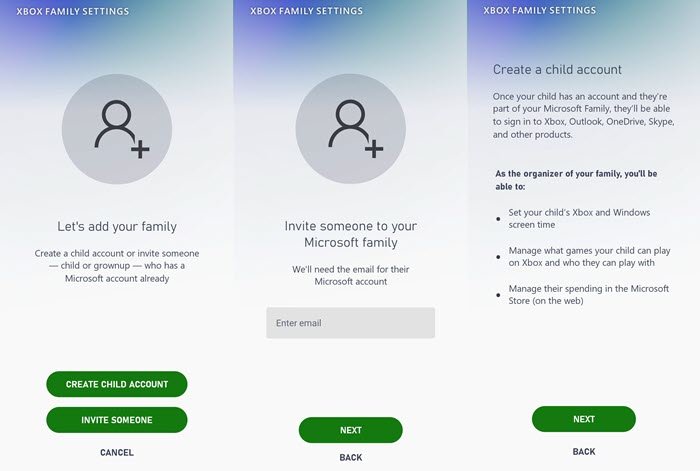
Bạn sẽ có thể đặt thời gian sử dụng thiết bị, quản lý những trò chơi sẽ chơi và chi tiêu của chúng. Còn nhiều hơn nữa, mà chúng tôi đã nói đến trong phần tính năng.
Hoàn tất điều đó, trang tổng quan sẽ cung cấp danh sách trẻ em của bạn trong tài khoản cùng với gamertag của chúng, mức sử dụng hiện tại và ban tổ chức. Bạn có quyền truy cập nhanh vào các thông báo và cài đặt.
2] Quản lý trẻ em bằng ứng dụng
Nhấn vào tài khoản của đứa trẻ và nó sẽ hiển thị ngay lập tức ba nội dung — Thời gian sử dụng thiết bị, Giới hạn nội dung(Content Restrictions) và Bạn bè.
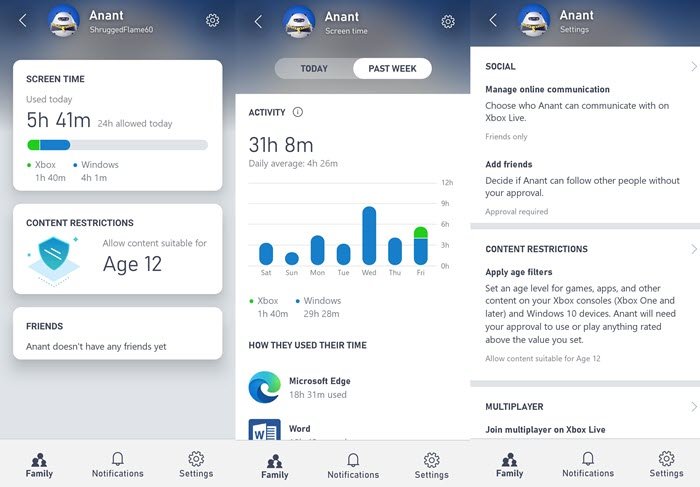
Thời gian sử dụng: (Screen Time: ) Nó cho phép bạn xem tổng mức sử dụng của cả Xbox và Windows trong cùng một thanh tiến trình. Ngay bên dưới là lịch biểu, hiển thị lượng thời gian được đặt cho tài khoản. Bạn có thể nhấn vào nó và đặt các ngày trong tuần, giới hạn thời gian và phạm vi thời gian cho việc sử dụng bảng điều khiển.
Lưu ý: Bạn không thể đặt giới hạn cho PC từ đây. Bạn sẽ phải sử dụng Ứng dụng An toàn cho Gia đình.
Hạn chế về Nội dung: (Content Restrictions: ) Phần này cho phép bạn định cấu hình nội dung dựa trên độ tuổi, tiếp theo là liệt kê các trò chơi riêng lẻ đã được phép dựa trên độ tuổi hoặc trên bảng điều khiển. Có một vấn đề nhỏ ở đây. Bạn không thể chặn các trò chơi riêng lẻ từ đây.
Tiếp theo, nếu bạn nhấp vào biểu tượng bánh răng ở trên cùng bên phải, nó cho phép bạn định cấu hình xã hội, nhiều người chơi, chơi nhiều mạng, tùy chọn cho câu lạc bộ, v.v.
Bạn bè: (Friends: ) Tính năng này đảm bảo trẻ em không rơi vào tình trạng bị người lạ gõ cửa. Bạn có thể chọn người mà họ có thể chấp nhận và nếu họ có thể chơi trò chơi trực tuyến với họ.
Grant Screen Permission: Đây là một trong những tính năng được yêu cầu nhiều nhất mà tôi luôn muốn dành cho PC. Thông thường, bọn trẻ cần thực hiện một yêu cầu gửi đi một email mà bạn cần xác nhận; quá nhiều bước. Giờ đây, bạn nhận được yêu cầu trong ứng dụng dành cho thiết bị di động và bạn có thể chủ động cho con mình nhiều thời gian sử dụng thiết bị hơn.
3] Tính năng của Cài đặt gia đình Xbox
Dưới đây là tóm tắt danh sách các tính năng bạn nhận được với Cài đặt gia đình Xbox :(Xbox Family)
- Chấp nhận hoặc từ chối bạn bè
- Các giới hạn thời gian sử dụng thiết bị có thể được đặt khác nhau cho mỗi ngày
- Bộ lọc nội dung dựa trên độ tuổi cho phép trẻ chơi trò chơi mà không cần nhiều vấn đề về quyền
- Cài đặt chơi(Play) và giao tiếp chẳng hạn như nhiều lớp, nhiều mạng
- Báo cáo hoạt động cho phép bạn xem báo cáo hoạt động hàng ngày và hàng tuần cho từng trẻ để hiểu cách chúng dành thời gian trên Xbox
Kết luận và Hạn chế(Drawbacks) của Ứng dụng Xbox Family(Xbox Family App)
Thành thật mà nói, không cần phải có Ứng dụng Xbox Family(Xbox Family App) khi ứng dụng Cài đặt Gia đình của Microsoft(Microsoft Family Settings) thực hiện hầu hết các công việc nặng nhọc. Tôi hiểu rằng không phải ai cũng có PC và không phải ai cũng có Xbox, nhưng đây là thứ dễ phát hiện. Ngay sau khi tôi đăng nhập vào Xbox App , nó sẽ có thể tìm ra các tài khoản con khi nó được kết nối với Microsoft Family .
Ứng dụng Xbox(Xbox App) cũng hiển thị việc sử dụng PC, điều này thật vô nghĩa. Nếu tôi không sử dụng PC và tôi chỉ sử dụng Mac , thì tôi sẽ không cần nó. Ứng dụng không cho phép tôi chặn trò chơi; thay vào đó, tôi cần sử dụng ứng dụng An toàn cho gia đình(Family Safety) để chặn nó. Nói(Simply) một cách đơn giản , Microsoft nên hợp nhất các ứng dụng và có một phần dành riêng cho Xbox và PC.
Mặc dù thật tuyệt khi có Ứng dụng Xbox Family(Xbox Family App) , nhưng nó vẫn đang được tiến hành. Nếu không có gì khác, bạn có thể nhanh chóng cấp quyền mà không cần rời khỏi giường hoặc từ bất kỳ đâu bạn muốn.
Related posts
Màn hình Time Limits không làm việc trên Windows 10 PC hoặc Xbox One
Gia đình Features Thời gian màn hình Activity report Không hoạt động trong Windows 10
Thiết bị này bị khóa vì cài đặt gia đình cho thời gian màn hình
Các tính năng Microsoft Family đã tắt sau Windows 10 Upgrade hoặc cập nhật
Ưu điểm của việc tạo ra tài khoản riêng biệt trên một Windows PC
Cách thay đổi vị trí thư mục người dùng trong Windows 10 (tài liệu, Downloads, v.v.)
Làm thế nào để thiết lập Parental Controls trên một ASUS router
Nhóm Windows user là gì, và nó làm gì?
Cách bỏ chặn một số trên Android: Tất cả những gì bạn cần biết
Cách chuyển sang tài khoản cục bộ Windows 10 từ Microsoft one
Làm thế nào để đối mặt với unlock Windows 11 với Windows Hello
Cách sử dụng Microsoft Family Safety app trên điện thoại của bạn
7 cách để khóa PC Windows 11
Microsoft Authenticator trên Android: Sign thành một MS account
Cách thêm một số liên lạc trên Android của bạn: 4 cách
Cách tìm hiểu dữ liệu mà Microsoft lưu trữ về bạn và cách xóa dữ liệu đó
Làm thế nào để quản lý người dùng và các nhóm địa phương trong Windows 10 sử dụng lusrmgr.msc
Bạn nên sử dụng tài khoản cục bộ hay tài khoản Microsoft trong Windows 10?
Làm thế nào để tắt tính năng Microsoft family bật lên trong Windows 10
Làm cách nào để xem tất cả người dùng trên Windows computer? (5 cách)
