Rất tiếc, đã xảy ra lỗi - Lỗi đăng nhập Tài khoản Microsoft
Nếu bạn gặp phải thông báo lỗi Rất tiếc, đã xảy ra(Oops, something went wrong) sự cố khi bạn cố gắng đăng nhập vào thiết bị Windows 10 bằng thông tin đăng nhập Tài khoản Microsoft của mình, thì bài đăng này nhằm giúp bạn. Trong bài đăng này, chúng tôi sẽ cung cấp các giải pháp phù hợp nhất cho vấn đề này.
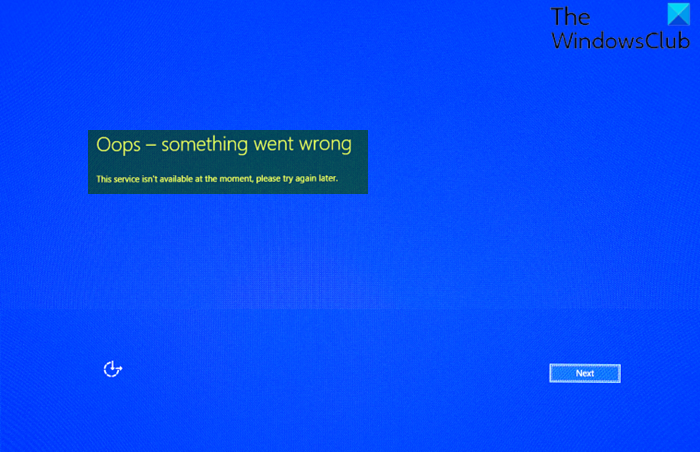
Khi bạn gặp sự cố này, bạn sẽ nhận được thông báo lỗi đầy đủ sau đây;
Oops – something went wrong
This service isn’t available at the moment, please try again later.
Rất tiếc, đã xảy ra lỗi - Lỗi đăng nhập Tài khoản Microsoft(– Microsoft Account)
Điều đầu tiên bạn muốn làm là xóa bộ nhớ cache của trình duyệt(clear your browser cache) và thử lại một hoặc hai lần sau 5-10 phút và xem cách đó có hiệu quả không. Nếu không thì hy vọng một trong những gợi ý này sẽ giúp bạn:
- Xác minh chi tiết đăng nhập của bạn
- Tạo một tài khoản tạm thời
- Đảm(Make) bảo rằng tài khoản Microsoft được đặt thành ' (Microsoft)Cho phép(Allow) '
- Đăng nhập bằng tài khoản cục bộ
- Xóa thư mục Thông tin xác thực.
Hãy cùng xem mô tả về quy trình liên quan đến từng giải pháp được liệt kê.
Trước khi thử các giải pháp bên dưới, bạn có thể khởi động vào Chế độ an toàn và cập nhật Windows 10(boot into Safe Mode and update Windows 10) và xem sự cố có được giải quyết hay không.
1] Xác minh chi tiết đăng nhập của bạn
Đảm(Make) bảo rằng bàn phím / ngôn ngữ phù hợp và Caps Lock đang tắt(Caps Lock is off) . Nếu không có trường hợp nào xảy ra, bạn có thể đặt lại mật khẩu Tài khoản Microsoft của mình rồi thử đăng nhập lại trên thiết bị Windows 10 của mình. Nếu đăng nhập không thành công với cùng một lỗi, hãy thử giải pháp tiếp theo.
2] Tạo tài khoản tạm thời
Vì bạn không thể đăng nhập vào Windows 10 bằng Tài khoản Microsoft(Microsoft Account) của mình , bạn có thể tạo Tài khoản quản trị viên cục bộ thông qua Command Prompt(create a Local Administrator Account via Command Prompt) . Khi bạn đã tạo tài khoản cục bộ, bạn có thể di chuyển tệp của mình sang tài khoản mới .
3] Đảm(Make) bảo tài khoản Microsoft được đặt thành ' (Microsoft)Cho phép(Allow) '
Có một chính sách Cho phép trong Local Group Policy Editor liên quan đến Tài khoản Microsoft(Microsoft Account) và nó sẽ bị tắt theo mặc định. Vì vậy, bạn cần đảm bảo rằng Tài khoản Microsoft(Microsoft Account) được đặt thành Cho phép. Bạn sẽ cần thay đổi cài đặt Allow/Block Microsoft accountsnhư được mô tả ở đây(as described here) .
4] Đăng nhập bằng tài khoản cục bộ
Nếu trước đó bạn đã thiết lập tài khoản cục bộ(set up a local account) trên thiết bị Windows 10 của mình và bạn có thể truy cập màn hình đăng nhập, bạn có thể đăng nhập bằng thông tin đăng nhập tài khoản cục bộ.
5] Xóa thư mục thông tin xác thực
Thông tin đăng nhập của bạn (và tất cả thông tin đăng nhập do Windows lưu trữ(Windows-stored) ) được lưu trong một thư mục chuyên dụng. Nếu một số tệp hệ thống liên quan bị hỏng, bạn có thể gặp phải sự cố này.
Trước tiên, bạn có thể muốn xóa tất cả Thông tin đăng nhập khỏi Trình quản lý(clear all Credentials from Credential Manager) thông tin xác thực và xem điều đó có hữu ích không.
Nếu nó không hữu ích, thì bạn có thể xóa thư mục Thông tin xác(Credentials) thực cùng với nội dung của nó. Sau khi bạn đăng nhập, thư mục Thông tin xác(Credentials) thực sẽ được xây dựng lại.
Để xóa thư mục Thông tin xác(Credentials) thực trên Windows 10 , hãy làm như sau:
- Nhấn phím Windows key + R để gọi hộp thoại Chạy.
- Trong hộp thoại Run , nhập biến môi trường bên dưới và nhấn Enter :
%localappdata%
- Tại vị trí, bấm đúp vào thư mục Microsoft để mở nó.
- Trong thư mục, tìm thư mục Thông tin xác(Credentials) thực và xóa nó.
- Khởi động lại PC.
Khi khởi động, hãy thử đăng nhập bằng Tài khoản Microsoft(Microsoft Account) của bạn và xem sự cố hiện tại có được giải quyết hay không. Nếu không, hãy thử giải pháp tiếp theo.
Bài liên quan: (Related post: )User ID bạn đã nhập không tồn tại - Lỗi tài khoản Microsoft(The User ID you entered does not exist – Microsoft account error)
Related posts
Đặt Password Expiration Date cho Microsoft Account and Local Account
Microsoft Account sign trong error 0x800706d9 trên Windows 10
Microsoft account bạn đã nhập không tồn tại
Cách bật xác minh 2 bước trong Microsoft Account
Cách đóng hoặc xóa Microsoft Account vĩnh viễn
Giới thiệu Windows 8.1: Bạn Nên Sử dụng Tài khoản Cục bộ hay Tài khoản Microsoft?
Cách đổi thẻ quà tặng trên tài khoản Microsoft
Tại sao Microsoft Account Security Info change của tôi vẫn đang chờ xử lý?
Cách thay đổi cài đặt Account Privacy bằng Microsoft Office
Microsoft Account của bạn đã bị khóa, 0x80A40014 - Xbox error
Thiết bị của bạn đang ngoại tuyến. Please sign với mật khẩu cuối cùng
Troubleshoot Microsoft Account payment vấn đề và vấn đề
Cách thêm thành viên gia đình vào tài khoản Microsoft của bạn
Không Remove button cho Microsoft Account trong Windows 10
Microsoft Edge Ca n't được mở ra bằng cách sử dụng built-in Administrator Account [SOLVED]
Cách đóng và Delete Your Microsoft Account
Cách đặt lại mật khẩu tài khoản Microsoft
ID người dùng bạn đã nhập không tồn tại - lỗi Microsoft account
Cách thay đổi hoặc đặt lại mật khẩu tài khoản Microsoft của bạn
Cách thay đổi chi tiết Microsoft Store account và thông tin được lưu trữ
