Excel không thể mở tệp vì định dạng hoặc phần mở rộng của tệp không hợp lệ
Thông báo lỗi phổ biến thường xảy ra khi ai đó cố gắng mở tệp Excel(Excel) trong Windows là Excel không thể mở tệp vì định dạng hoặc phần mở rộng tệp không hợp lệ(Excel cannot open the file because the file format or extension is not valid) . Đảm bảo rằng tệp không bị hỏng và phần mở rộng tệp phù hợp với định dạng của nó. Thông báo lỗi này gặp phải đặc biệt khi tệp không tương thích với phiên bản Excel hoặc bị hỏng(corrupted) . Hãy cố gắng khắc phục sự cố này.
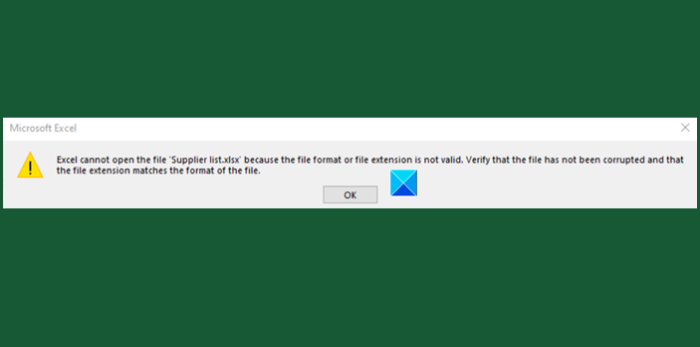
Excel không thể mở tệp vì định dạng hoặc phần mở rộng của tệp không hợp lệ
Thông báo lỗi này gặp phải trong các trường hợp sau:
- Tệp đã bị hỏng hoặc bị hỏng
- Tệp không tương thích với phiên bản Excel .
Có thể sửa lỗi trong Excel bằng bất kỳ một trong 3 phương pháp sau được mô tả bên dưới.
- Thay đổi phần mở rộng tệp
- Sử dụng Tính năng Mở(Open) và Sửa chữa(Repair Feature) trong Excel
- Thay đổi quyền của nhóm
Hãy cùng khám phá các phương pháp trên một cách chi tiết!
1] Thay đổi phần mở rộng tệp
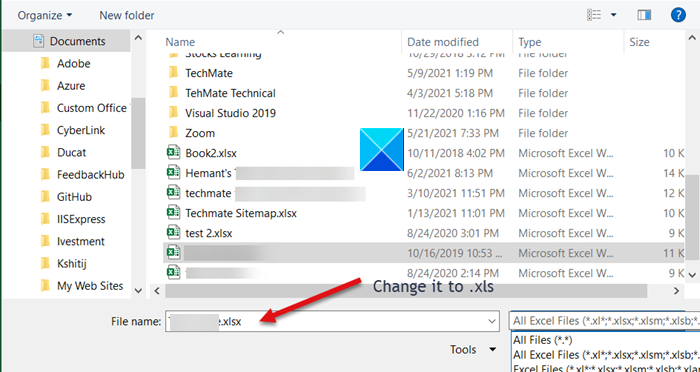
Nếu bạn không thể mở tệp Excel(Excel) từ vị trí của nó, chỉ cần mở bất kỳ tệp Excel(Excel) nào và nhấp vào tab Tệp(File) .
Sau đó, đi tới Open > Browse và chọn lỗi cung cấp tệp.
Trong trường Tên tệp(File) , hãy thay đổi phần mở rộng từ '.xlsx' thành '.xls' và lưu nó.
Hãy thử mở lại tệp.
2] Sử dụng(Use) tính năng Mở(Open) và Sửa chữa(Repair) trong Excel
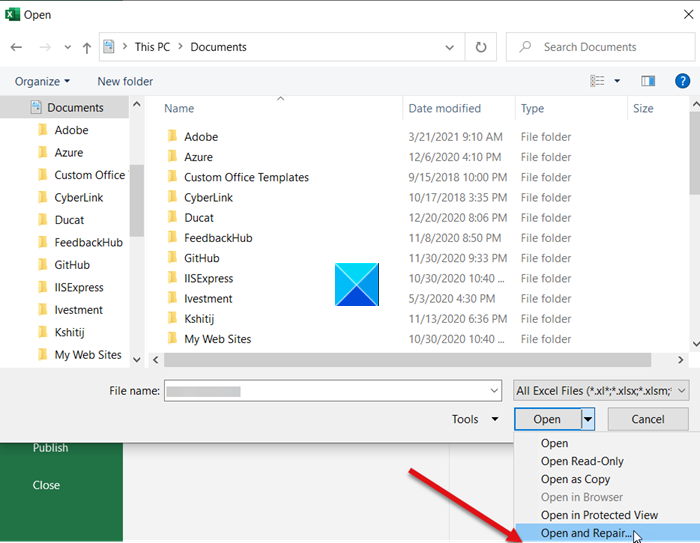
Nhấn vào tab Tệp(File) và cuộn xuống tùy chọn Mở(Open) .
Chọn nút Browse và trong hộp thoại xuất hiện, hãy chọn tệp excel đang hiển thị thông báo lỗi.
Bây giờ, nhấp vào nút thả xuống Mở và chọn tùy chọn (Open)Mở và Sửa chữa(Open and Repair) từ danh sách.
Tệp Excel(Excel file will be checked for any damage) của bạn sẽ được kiểm tra xem có hỏng hóc hoặc lỗi nào không và được khắc phục ngay lập tức.
3] Thay đổi quyền của nhóm
Bấm chuột phải vào(Right-click) tệp Excel mà bạn không thể mở và chọn Thuộc tính(Properties) .
Khi hộp thoại Thuộc tính(Properties) xuất hiện, hãy chuyển sang tab Bảo mật .(Security)
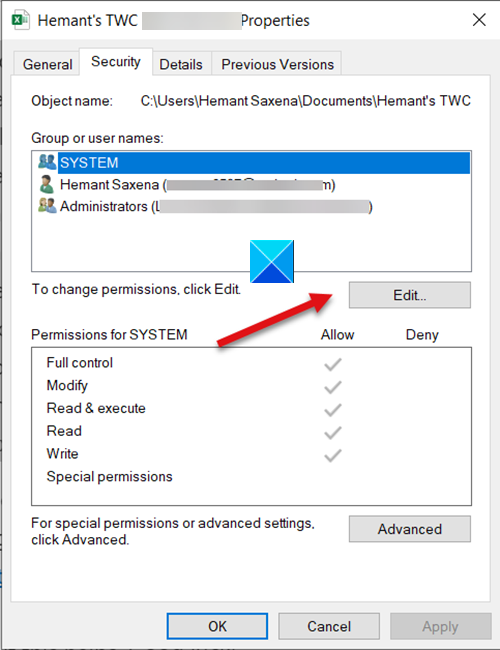
Nhấn nút Chỉnh sửa(Edit) để thay đổi quyền.
Khi hộp thoại Quyền(Permissions) của tệp mở ra, hãy tìm và nhấp vào nút Thêm(Add ) .
Khi được xác nhận, hành động sẽ mở ra một hộp thoại Chọn Người dùng hoặc Nhóm mới. (Select Users or Groups)Dưới đó, tìm nút Nâng cao(Advanced) .
Sau đó, nhấp vào Tìm ngay(Find Now) để hiển thị tất cả người dùng và nhóm.

Chọn Mọi người(Everyone) từ danh sách, sau đó bấm OK.
Bấm OK một lần nữa.
Bây giờ, khi bạn quay lại hộp thoại Quyền(Permissions) , bạn sẽ nhận thấy rằng nhóm Mọi người(Everyone) đã được đính kèm vào danh sách người dùng.
Chọn nhóm Mọi người(Everyone) , chọn tất cả các hộp bên dưới Cho phép(Allow) , sau đó nhấn nút Áp dụng(Apply) để áp dụng các thay đổi.
Sau đó(Hereafter) , bạn sẽ có thể mở tệp Excel(Excel) mà không gặp bất kỳ sự cố nào.
Related posts
Cách sử dụng Percentile.Exc function trong Excel
Cách sử dụng NETWORKDAYS function trong Excel
Cách đếm số lượng Yes or No entries trong Excel
Excel, Word or PowerPoint không thể bắt đầu lần trước
Làm thế nào để sử dụng Automatic Data Type feature trong Excel
Cách dừng hoặc tắt Workbook Sharing bằng Excel
Convert CSV đến Excel (XLS or XLSX) sử dụng Command line trong Windows 10
Cách viết, xây dựng và sử dụng VLOOKUP function trong Excel
Làm thế nào để thay đổi File Format mặc định để lưu trong Word, Excel, PowerPoint
Cách sử dụng Find and FindB functions bằng Excel
Cách sử dụng DCOUNT and DCOUNTA Function bằng Excel
Microsoft Excel Tutorial, cho người mới bắt đầu
Cách Merge and Unmerge cells trong Excel
Cách thay đổi màu của Excel worksheet Tab
Cách sử dụng Mode function bằng Excel
Cách in các ô đã chọn trong Excel or Google Sheets trên một trang
Cách tạo Tournament Bracket trong Windows 11/10
Cách đếm các giá trị trùng lặp trong một cột trong Excel
Cách sử dụng MID and MIDB function trong Microsoft Excel
Cách sử dụng EDATE and EOMONTH Functions bằng Excel
