Dễ dàng tạo hình ảnh 3D với Picolay cho Windows PC
Thật an toàn khi nói rằng 3D không còn quá hot trên môi của người tiêu dùng khi so sánh với một vài năm trước đây. Vào thời điểm đó, các công ty đang thêm công nghệ 3D vào TV và các sản phẩm tiêu dùng khác, và mọi người đều rất hào hứng. Ngay cả gã khổng lồ game Nhật Bản, Nintendo , cũng tham gia vào bữa tiệc với Nintendo 3DS , một hệ thống trò chơi điện tử cầm tay cung cấp 3D mà không cần đeo kính. Nó khá ấn tượng, nhưng không mất nhiều thời gian để sự phấn khích tắt lịm.
Tua nhanh tới tương lai, và hiện tại, ngành công nghiệp điện ảnh có lẽ là thực thể duy nhất vẫn đang thúc đẩy 3D một cách mạnh mẽ. Điều này có thể được thực hiện do tăng doanh thu và để ngăn chặn cướp biển vì một bộ phim 3D được ghi lại trông không đẹp.
Câu hỏi đặt ra là người tiêu dùng có thể tạo ra nội dung 3D của riêng họ bằng tranh ảnh không? Câu trả lời là có. Không cần phải mua một công cụ đắt tiền, chỉ cần xem Picolay như một giải pháp thay thế. Bây giờ, chúng tôi không phải là chuyên gia khi nói đến việc tạo hình ảnh 3D, nhưng nếu bạn là người như vậy, thì công cụ này sẽ giúp công việc trở nên dễ dàng hơn.
Tạo hình ảnh 3D với Picolay

1] Thêm hình ảnh(1] Add Images)
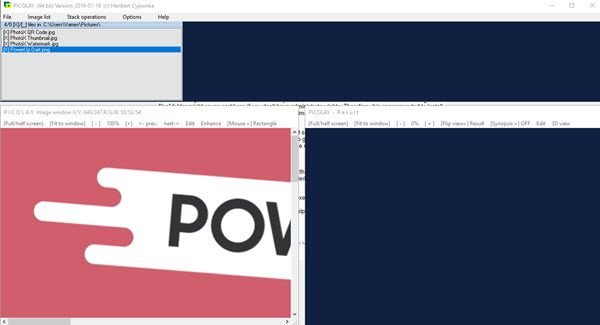
Điều đầu tiên cần làm ở đây là thêm hình ảnh, và từ những gì chúng ta đã hiểu, người dùng phải thêm khá nhiều hình ảnh để có được bức ảnh 3D hoàn hảo. Hơn nữa, không nên thêm các hình ảnh ngẫu nhiên vì mọi thứ sẽ không diễn ra tốt đẹp.
2] Danh sách hình ảnh(2] Image List)
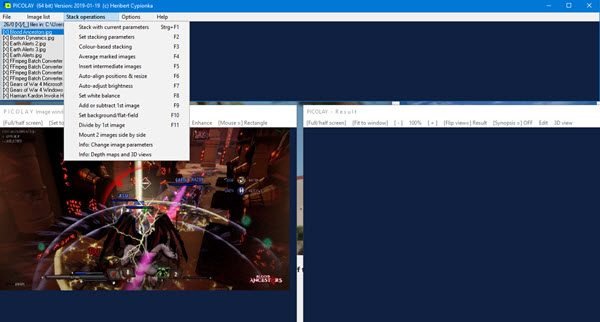
Với phần danh sách hình ảnh, đó là nơi người dùng di chuyển mọi thứ xung quanh. Với một cú nhấp chuột đơn giản, mọi người có thể đảo ngược thứ tự của hình ảnh trong số những thứ khác. Nó khá đẹp và chúng tôi thích cách nó hoạt động nhanh chóng mà không có bất kỳ độ trễ nào.
Khả năng đánh dấu ảnh là có, nhưng nếu bạn đã thay đổi quyết định, chỉ cần nhấn Toggle Mark để tắt tính năng này. Ngoài ra, người dùng có thể xóa các tệp đã đánh dấu khỏi danh sách chỉ trong một lần thao tác, vì vậy, thật tuyệt nếu bạn có hơn 20 ảnh được thêm vào.
Điều thú vị là mọi người có thể thêm ảnh vào danh sách trực tiếp từ tab Danh sách ảnh . (Image List)Nó chỉ là một lựa chọn khác; do đó, bạn không cần phải sử dụng nó nếu bạn không muốn.
3] Hoạt động ngăn xếp(3] Stack Operations)
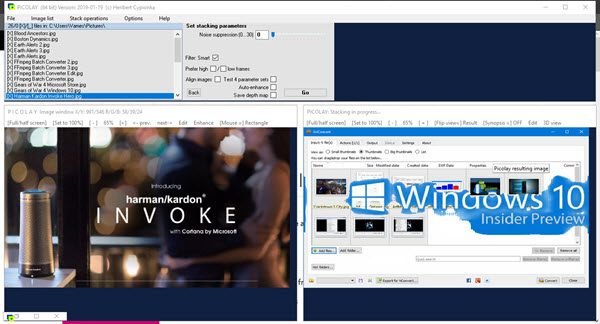
Tùy chọn này là tất cả về việc chuẩn bị và chuyển đổi hình ảnh của bạn thành một định dạng 3D duy nhất. Tùy chọn cơ bản là chọn Stack với các thông số cơ bản, và từ đó, công cụ sẽ tự động quyết định những việc cần làm.
Tùy thuộc vào tốc độ của máy tính Windows 10 của bạn, quá trình này có thể mất nhiều thời gian để hoàn thành hoặc một thời gian ngắn. Kết quả cuối cùng của hình ảnh được xác định bởi chồng ảnh của một người được sử dụng; do đó, người dùng phải chọn đúng.
Tải xuống Picolay từ trang web chính thức(official website) ngay bây giờ. Trang web cung cấp một kho sách hướng dẫn và hướng dẫn hữu ích để giúp bạn.
Related posts
Hình ảnh thân thiện với Web Create với Bzzt! Image Editor cho Windows PC
Fotor: Hình ảnh miễn phí Editing App cho Windows 10
Best Phần mềm Video đến GIF maker miễn phí cho Windows 10
Làm thế nào để tạo Transparent Image trong Paint.NET trên Windows 10
Image Compressor and Optimizer software tốt nhất cho Windows 10
Best Image Splitter software miễn phí cho Windows 11/10
Cách tạo một GIF meme hoạt hình trong Windows 11/10
Cách Bulk Rotate Images trong Windows 11/10
GonVisor là một truyện tranh công cụ xem reader and image miễn phí cho Windows PC
XnConvert là một image converter & resizer số lượng lớn cho Windows 10
Best Batch Photo Editor software miễn phí cho Windows 10
Cách trích xuất Images từ các tệp PDF bằng Windows 10
Image Metadata viewer, Finder, Editor miễn phí cho Windows 10
rEASYze Batch Image Resizer & Photo Editor cho Windows PC
Cách tạo GIF trong suốt với GIMP trong Windows 10
Photo Stitcher là một phần mềm khâu ảnh miễn phí cho Windows 10
Cách thêm văn bản bằng GIMP bằng Windows 10
Add Search trên Google Images sử dụng Context Menu trong Windows 11/10
Làm thế nào để mở tập tin trong RW2 Windows 10
Best Free Watermark software cho Windows 10
