Cách định vị và đặt lại ô cuối cùng trên trang tính Excel
Bất cứ khi nào bạn đóng tệp Microsoft Excel(Microsoft Excel) và mở lại, tệp đó, theo mặc định, sẽ chuyển đến ô cuối cùng chứa dữ liệu hoặc định dạng. Tuy nhiên, nếu bạn không thích hành vi mặc định này, bạn có thể tạo macro. Nó sẽ tự động đặt lại ô cuối cùng trên tệp Excel(reset the last cell on an Excel file) cho bạn. Hãy xem, làm thế nào để tiếp tục với nó.
Đặt lại ô cuối cùng trên trang tính Excel
Khi bạn sửa đổi tệp Excel(Excel) của mình và cố gắng lưu nó, ứng dụng, ngoài các bản sửa đổi, còn lưu bất kỳ phần nào có chứa dữ liệu hoặc định dạng. Do đó, bất kỳ ô trống nào chứa định dạng và nằm ngoài phạm vi ô chứa dữ liệu đều có thể được đưa vào. Điều này có thể dẫn đến việc tăng kích thước tệp của sổ làm việc. Nó cũng có thể dẫn đến nhiều trang được in hơn khi bạn in sổ làm việc. Để tránh điều này, hãy đặt lại ô cuối cùng đó bằng cách chuyển sang lệnh Dọn dẹp Định dạng Ô Thừa(Clean Excess Cell Formatting) , có sẵn trên tab Yêu cầu(Inquire) của Excel .
- Đi tới tệp(File)
- Chọn Tùy chọn(Options) .
- Chọn Bổ trợ(Add-ins) .
- Chọn Phần bổ trợ COM(COM Add-ins) trong Quản lý(Manage)
- Kiểm tra yêu cầu(Inquire)
- Trong tab Yêu cầu , hãy chọn (Inquire)Làm sạch Định dạng Ô Thừa(Clean Excess Cell Formatting) .
Chúng ta hãy xem quá trình một cách chi tiết!
Chuyển đến tab Tệp(File ) trên menu Ruy-băng của (Ribbon)tệp Excel(Excel) của bạn .
Nhấp vào tab Tệp(File ) để chuyển đến Tùy chọn(Options) (hiển thị ở cuối thanh bên).
Khi cửa sổ Tùy chọn (Options)Excel mở ra, hãy chọn tùy chọn (Excel) Bổ trợ(Add-ins) trong thanh bên.

Sau đó, chọn COM Add-in(COM Add-ins) từ hộp Quản lý(Manage) ở bên phải.
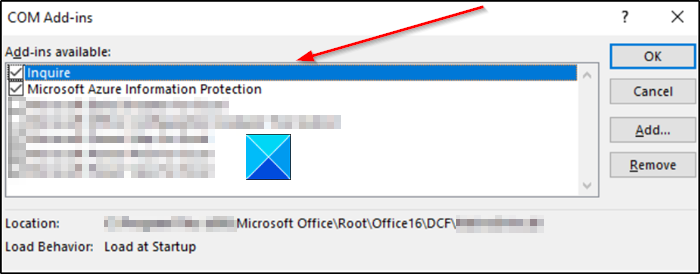
Tìm kiếm bổ trợ Inquire , chọn nó và sau đó nhấp vào OK. Tab Yêu cầu(Inquire) bây giờ sẽ hiển thị trong ruy-băng.
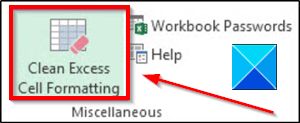
Bây giờ, để loại bỏ định dạng thừa khỏi tệp Excel(Excel) hiện tại của bạn , hãy chuyển đến tab Yêu cầu và chọn tùy chọn (Inquire)Xóa định dạng ô thừa(Clean Excess Cell Formatting) .
Sau khi định dạng thừa bị loại bỏ, hãy nhấp vào Có để lưu các thay đổi và thoát.
Bạn nên tạo một bản sao lưu của tệp hiện có trước khi thực hiện các thay đổi vì có khá nhiều trường hợp đã được báo cáo trong đó quá trình đã dẫn đến việc tăng kích thước tệp và không có cách nào để hoàn tác thay đổi.
Đọc tiếp theo(Read next) : Làm thế nào để tìm phần trăm thay đổi trong Excel(How to find the percentage change in Excel) ?
Hy vọng điều này sẽ giúp.
Related posts
Cách sử dụng Percentile.Exc function trong Excel
Cách sử dụng NETWORKDAYS function trong Excel
Cách đếm số lượng Yes or No entries trong Excel
Excel, Word or PowerPoint không thể bắt đầu lần trước
Làm thế nào để sử dụng Automatic Data Type feature trong Excel
Cách sửa chữa Excel Workbook bị hỏng
Calculate Standard Deviation and Standard Error của Mean trong Excel
Cách chèn Dynamic Chart bằng Excel spreadsheet
Cách sử dụng DISC function trong Excel
Cách dừng hoặc tắt Workbook Sharing bằng Excel
Làm thế nào để bắt đầu Word, Excel, PowerPoint, Outlook trong Safe Mode
Cách sử dụng CHOOSE function trong Excel
Làm thế nào để Freeze and Split Panes trong Excel bảng
Cách sử dụng Duration Financial Function trong Excel
Cách sử dụng DCOUNT and DCOUNTA Function bằng Excel
Cách sử dụng EDATE and EOMONTH Functions bằng Excel
Làm thế nào để tạo ra một Radar Chart trong Windows 11/10
Cách khóa các ô trong Excel formula để bảo vệ chúng
Cách sử dụng Mode function bằng Excel
Cách sử dụng DGET function trong Excel
