Không thể mở tệp vì có vấn đề với nội dung
Trong khi mở tài liệu Word , nếu bạn gặp lỗi Không mở được tệp do có vấn đề về(The file cannot be opened because there are problems with the contents) lỗi nội dung thì bài viết này sẽ giúp bạn. Bạn có thể loại bỏ sự cố này ngay cả khi tệp bị hỏng và bạn không thể mở nó trên máy tính của mình. Bài viết này giải quyết vấn đề không phân biệt đuôi tệp - .doc hay .docx .
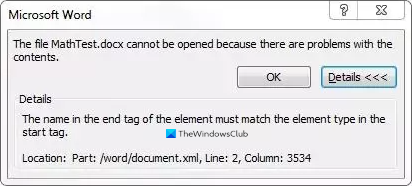
Toàn bộ thông báo lỗi nói một cái gì đó như thế này-
The file cannot be opened because there are problems with the contents
Details
The file is corrupt and cannot be opened.
Tài liệu Word bị hỏng do nhiều nguyên nhân. Nếu máy tính của bạn bị tấn công gần đây bởi phần mềm độc hại, phần mềm quảng cáo, v.v., có khả năng mắc phải lỗi như vậy. Mặt khác, nếu ổ cứng của bạn bị hỏng do sự cố, bạn có thể thấy thông báo lỗi này khi mở tài liệu Word . Dù bằng cách nào, các giải pháp sau đây sẽ hoạt động để giải quyết vấn đề của bạn.
Không thể mở tệp vì có vấn đề với nội dung
Để khắc phục lỗi này trong Microsoft Word , hãy làm theo các bước sau-
- Sử dụng tùy chọn Mở và Sửa chữa trong Word
- Sử dụng Google Tài liệu(Use Google Docs) hoặc Word Online để mở tệp
- Tải xuống bản sao từ Google Documents(Google Docs) hoặc Word Online
Để biết thêm về các bước này, hãy tiếp tục đọc.
1] Sử dụng tùy chọn Mở(Use Open) và Sửa chữa(Repair) trong Word
Microsoft Word đi kèm với một tính năng tiện dụng cho phép bạn khắc phục các sự cố thường gặp với tài liệu Word . Nó cho phép bạn sửa chữa một bản sao bị hỏng và mở nó để bạn có thể chỉnh sửa hoặc xem tệp như bình thường. Để làm được điều đó, bạn không phải cài đặt phần bổ trợ hoặc phần mềm. Để bắt đầu, hãy mở Microsoft Word trên máy tính của bạn và nhấn Ctrl+O O. Ngoài ra, hãy nhấp vào nút Tệp(File) và chọn Mở(Open ) từ cửa sổ tiếp theo.
Bây giờ, hãy chọn tệp đang hiển thị lỗi. Sau đó, nhấp vào biểu tượng mũi tên hiển thị bên cạnh nút Mở và chọn tùy chọn (Open )Mở và Sửa chữa(Open and Repair) .
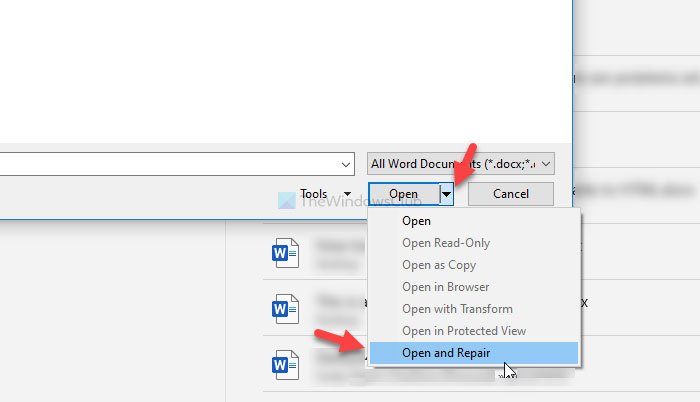
Sau đó, bạn không phải làm bất cứ điều gì khác vì Microsoft Word sẽ sửa lỗi thường gặp và mở tệp trên máy tính của bạn.
Trong trường hợp nó không hoạt động, bạn cũng có thể thử sử dụng các chương trình Google Documents(Google Docs) hoặc Word Online .
2] Sử dụng Google Documents(Use Google Docs) hoặc Word Online để mở tệp
Để sử dụng các lựa chọn thay thế Microsoft Office này , trước tiên hãy tải tệp lên. Nếu bạn thích sử dụng Google Tài liệu(Google Docs) , hãy tải tệp lên Google Drive . Nếu bạn muốn sử dụng Word Online , hãy tải tài liệu Word bị hỏng lên (Word)OneDrive . Sau đó, hãy thử mở chúng bằng công cụ trực tuyến mong muốn của bạn.
Việc mở tệp bằng các công cụ web xác định rằng cài đặt Word của bạn bị hỏng và đó là nguyên nhân gây ra sự cố. Trong trường hợp đó, hãy sửa chữa hoặc cài đặt lại Microsoft Office .
3] Tải xuống(Download) bản sao từ Google Documents(Google Docs) hoặc Word Online
Nếu Google Tài liệu hoặc Word Online không hiển thị bất kỳ sự cố nào, hãy tải xuống bản sao của tệp và thử mở tệp đó trên máy tính của bạn. Sau khi mở tệp-
Google Tài liệu:(Google Docs: ) Đi tới File > Download > Microsoft Word .
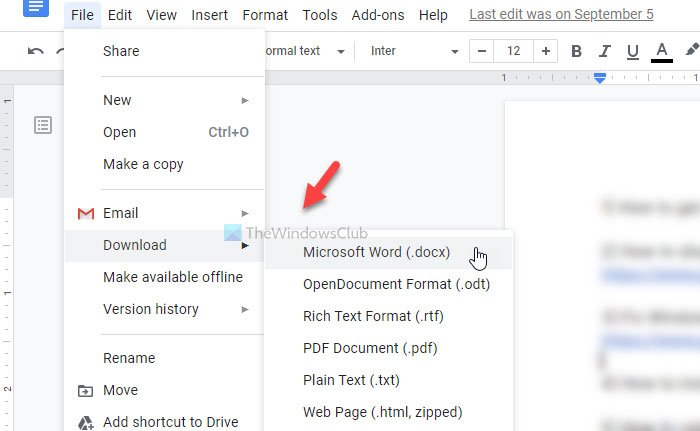
Word Online: Đi tới File > Save as > Download a Copy .
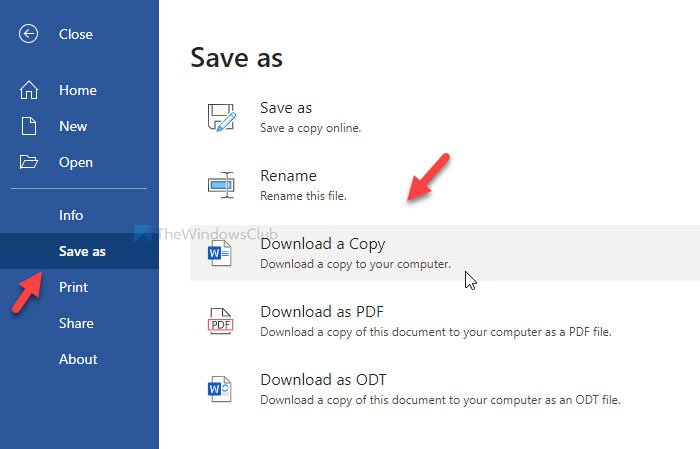
Bây giờ, hãy mở tệp bằng Microsoft Word .
Xem thêm tại đây(More here) : Cách sửa tệp Word bị hỏng(How to repair a corrupted Word file) .
Chủ yếu là giải pháp đầu tiên khắc phục sự cố. Tuy nhiên, không có hại gì khi thử người khác nếu cách đầu tiên không hoạt động.
Liên quan: (Related:) Tệp bị hỏng và lỗi không mở được trong Word, Excel, PowerPoint.
Related posts
Làm thế nào để sử dụng Rewrite Suggestions trong Word cho Web application
Excel, Word or PowerPoint không thể bắt đầu lần trước
Làm thế nào để tạo ra một Booklet or Book với Microsoft Word
Làm thế nào để Turn off Paragraph dấu trong Microsoft Word
Best Invoice Templates cho Word Online để tạo Business Invoices miễn phí
Cách trích xuất Email Addresses từ Word document
Cách sử dụng Mail Merge cho Letters trong Word
ASD file là gì và cách mở nó trong Microsoft Word?
Cách chèn Music Notes và Symbols trong Word document
Jarte là một Word Processor di động miễn phí giàu tính năng cho Windows PC
Cách phủ hình ảnh trong Word
Fix Yellow Triangle với Exclamation Point trong Excel or Word
Cách mời ai đó chỉnh sửa Word document trên iPad
Làm thế nào để thêm, loại bỏ hoặc trang chèn số trong Word
Làm thế nào để so sánh hai Word tài liệu và sự khác biệt nổi bật
Cách thay đổi AutoSave and AutoRecover time trong Word
Cách tạo One page landscape trong Word
Cách sử dụng Microsoft Editor để kiểm tra Grammar và đánh vần
Làm thế nào để làm cho một tờ trong Microsoft Word
Làm thế nào để chèn hình mờ trong Word document
