Cách kiểm tra tình trạng ổ cứng trong Windows 11/10 bằng WMIC
Mặc dù luôn luôn là một ý kiến hay khi thường xuyên kiểm tra Tình trạng Ổ cứng của bạn để tìm Lỗi & Vùng Xấu , nhưng điều quan trọng không kém là theo dõi Ổ cứng(monitor the Hard Disk) thường xuyên nếu bạn không muốn bị hỏng đĩa cứng mà không có lý do rõ ràng(hard disk failure for no apparent reason) . Đĩa cứng ngày(Disks) nay sử dụng Công nghệ tự giám sát, phân tích(Analysis) và báo cáo(Reporting Technology) hoặc SMART để theo dõi tình trạng của nó và gửi tín hiệu nếu nó bị lỗi.
Để kiểm tra trạng thái tình trạng Ổ cứng(Hard Disk) của bạn , bạn có thể sử dụng dòng lệnh WMIC hoặc Windows Management Instrumentation(Windows Management Instrumentation Command-line) . WMIC là một giao diện dòng lệnh và tập lệnh giúp đơn giản hóa việc sử dụng Công cụ quản lý Windows(Windows Management Instrumentation) ( WMI ) và các hệ thống được quản lý thông qua WMI . Sử dụng Lệnh WMI có thể giúp bạn thực hiện một số tác vụ quản trị, chẳng hạn như tìm ra tên kiểu máy tính hoặc số sê-ri của PC Windows của bạn.
Kiểm tra tình trạng đĩa cứng
Bạn có thể sử dụng các công cụ này để kiểm tra tình trạng ổ cứng. Đảm(Make) bảo thử từng loại và chọn dựa trên loại đĩa cứng hoặc SSD
1] Ứng dụng kiểm tra sức khỏe WMIC
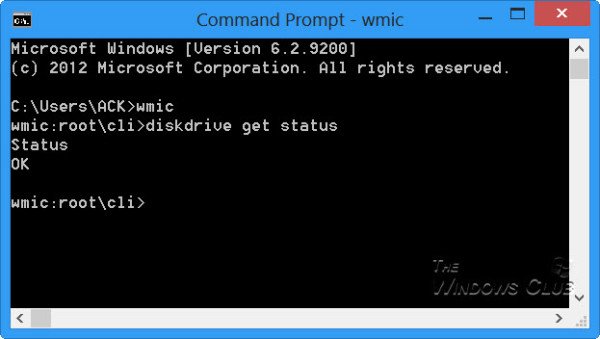
Để kiểm tra tình trạng đĩa cứng(Hard Disk Health) của bạn nguyên bản trong Windows 10/8/7 , hãy mở cửa sổ nhắc lệnh.
Đầu tiên, nhập nội dung sau và nhấn Enter:
wmic
Sau đó, nhập các loại sau và nhấn Enter:
diskdrive get status
Nếu tình trạng đĩa cứng của bạn ổn, bạn sẽ thấy thông báo OK .
Nếu Windows gặp sự cố trong việc truy xuất thông tin SMART , điều đó có thể có nghĩa là đĩa cứng có thể gặp sự cố và điều này sẽ được phản ánh trong thông báo được trả về.
Trong trường hợp tình trạng đĩa cứng của bạn không ổn, bạn nên theo dõi những tiếng động mà đĩa cứng sắp chết tạo ra và sao lưu tất cả dữ liệu của bạn nguyên bản hoặc bằng cách sử dụng một số phần mềm sao lưu miễn phí của bên thứ ba(free third-party backup software) .
2] Sử dụng Công cụ của Nhà sản xuất
Hầu hết các OEM(OEMs) hiện cung cấp các công cụ cho phép bạn theo dõi tình trạng của thiết bị lưu trữ. Ví dụ: Samsung cung cấp phần mềm Magician có thể giúp bạn truy cập tình trạng của thiết bị. Bạn có thể sử dụng nó để truy cập từng ổ đĩa, kiểm tra hiệu suất và nhiệt độ ổ đĩa, v.v.

3] Công cụ CHKDSK của Windows
Windows cung cấp công cụ Check Disk , công cụ này không chỉ có thể cho bạn biết về tình trạng ổ đĩa mà còn có thể khắc phục các sự cố nhỏ có thể được lưu trữ ở cấp phần mềm.
Chạy(Run) chkdsk / f trong Windows terminal (quản trị) và nếu có lỗi, nó sẽ sửa đĩa. Lệnh kiểm tra đĩa sẽ khởi động lại máy tính và sau đó kiểm tra trạng thái đĩa.
Sau đó, có thể là một ý tưởng hay để xem xét việc thay đổi đĩa cứng của bạn, vì đĩa sắp chết cũng có thể dẫn đến hỏng dữ liệu - trước khi nó chết.(It might then be a good idea to consider changing your hard disk, as a dying disk can result in data corruption too – before it eventually dies.)
Bạn có thể muốn xem những bài viết này:(You may want to take a look at these posts:)
- Ổ cứng thể rắn là gì và ưu điểm của nó so với Ổ đĩa cứng là gì(What is a Solid State Drive & what are its advantages over Hard Disk Drive)
- Bạn đang nghĩ đến việc nâng cấp Ổ cứng của mình? Tái chế Ổ cứng cũ của bạn như một thiết bị di động
- Cách thanh lý Máy tính Cũ an toàn & bảo mật(How to dispose of Old Computers safely & securely) .
Làm cách nào để khắc phục tình trạng ổ cứng của tôi?
Bạn không thể khắc phục tình trạng ổ đĩa bằng cách chạy một số công cụ ở cấp độ phần cứng. Tuy nhiên, bạn có thể tối ưu hóa việc sử dụng ổ cứng HDD(HDD) bằng cách sử dụng chống phân mảnh để dung lượng được sử dụng đầy đủ hoặc sử dụng phương pháp cung cấp cho SSD(SSDs) .
MẸO(TIP) : GSmartControl là một cách dễ dàng để kiểm tra tình trạng ổ cứng của bạn(Hard)
Tuổi thọ của đĩa cứng là gì?
Nó phụ thuộc vào số lượng đọc và ghi trên đĩa. Ổ cứng HDD(HDD) hay ổ cứng cơ thường có tuổi thọ 10 năm với lượng hoạt động khá. Mặt khác, SSD có tuổi thọ tương đối ngắn hơn so với (SSDs)HDD vì tốc độ sử dụng cao hơn và cách nó được xây dựng. Điều đó nói rằng, có rất nhiều yếu tố mà bạn sẽ phải tính đến, nhưng vì không có bộ phận cơ khí nào trong SSD nên khả năng hỏng hóc là rất thấp.
MẸO(TIP) : Bài này sẽ hướng dẫn bạn cách kiểm tra tốc độ Ổ cứng trên máy tính Windows.
Ổ NVMe có(Are NVMe) tốt hơn ổ lưu trữ ngoài không?
Đúng vậy, chúng nhanh hơn rất nhiều và vì chúng ở gần Bo mạch chủ(Motherboard) nên hiệu suất tổng thể của các ứng dụng và Windows tốt hơn nhiều so với các thiết bị lưu trữ bên ngoài. Một số thiết bị NVMe đi kèm với tản nhiệt giúp cải thiện hơn nữa hiệu suất bằng cách giảm nhiệt độ tổng thể.
Related posts
Cách trao đổi ổ đĩa cứng trong Windows 10 với Hot Swap
Làm thế nào để sửa chữa Disk Signature Collision problem trong Windows 10
Cứng Drive encryption phần mềm tốt nhất cho Windows 10
Làm thế nào để Chuyển đổi MBR sang GPT mà không Data Loss trong Windows 11/10
Cách chuyển đổi Basic Disk thành Dynamic Disk trong Windows 10
Làm thế nào để buộc Windows 10 Full Tắt máy để tái sáng
Disk Space Analyzer software miễn phí cho Windows 10
Set Hard Disk Timeout Sử dụng dòng PowerCFG command bằng Windows 10
Windows 10 Disk Management không hoạt động, tải hoặc phản hồi
Cách kiểm tra nếu Disk sử dụng GPT or MBR Partition trong Windows 10
Cách khắc phục 100% Disk, High CPU, High Memory usage trong Windows 10
Không thể đọc từ source file or disk trong khi sao chép trong Windows 11/10
Fix Chrome CPU cao, Memory or Disk usage trong Windows 10
Cách tạo Hard Disk ảo trên Windows 10
Cách thay đổi Hard Disk Cluster Size bằng Windows 10
Xinorbis là Hard Disk, Folder and Storage Analyzer miễn phí cho Windows 10
Cách sao chép A Hard Drive trên Windows 11/10
Best RAID software miễn phí cho Windows 10
Disk Cleanup không hoạt động đúng trong Windows 10
Cách vô hiệu hóa Storage Sense bằng Windows 10
