Khắc phục TIMER_OR_DPC_INVALID Màn hình xanh trên Windows 11/10
Kiểm tra lỗi TIMER_OR_DPC_INVALID có giá trị 0x000000C7. Điều này được đưa ra nếu bộ đếm thời gian hạt nhân hoặc lệnh gọi thủ tục bị trì hoãn ( DPC ) được tìm thấy ở đâu đó trong bộ nhớ nơi nó không được phép.
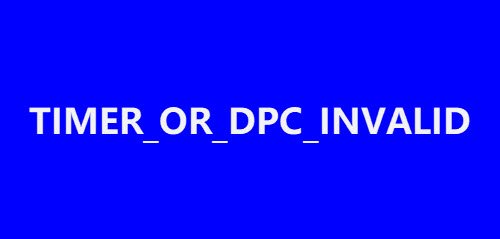
TIMER_OR_DPC_INVALID Màn hình xanh lam
Trong bài viết này, danh sách các giải pháp khả thi được tổng hợp để giúp người dùng giải quyết hiệu quả lỗi TIMER OR DPC INVALID trong Windows 11/10 . Nếu Windows của bạn không khởi động được trên màn hình, bạn cần nhập tùy chọn Khởi động nâng cao(Advanced Startup options) hoặc khởi động vào Chế độ an toàn(boot into Safe Mode) rồi truy cập các công cụ cần thiết.
- Cập nhật trình điều khiển thông qua Cập nhật tùy chọn
- Chạy kiểm tra chẩn đoán bộ nhớ
- Sửa chữa các thành phần đĩa xấu
- Khôi phục hệ thống về điểm tốt trước đây
Bây giờ chúng ta có thể xem chi tiết các bước sau-
1] Cập nhật(Update) trình điều khiển thông qua Cập nhật (Update)tùy chọn(Optional) s
Mở Cài đặt(Settings) ( Win + I) hoặc đi tới hộp Tìm kiếm(Search) , nhập Cài đặt(Settings) và nhấn Enter. Điều hướng đến Cập nhật & Bảo mật(Update & Security) > Windows Update .

Ngay bên dưới nó, hãy tìm một liên kết có thể nhấp vào— Xem các bản cập nhật tùy chọn(View optional updates) .

Trong Bản cập nhật trình điều khiển(Driver Updates) , một danh sách các bản cập nhật sẽ có sẵn(list of updates will be available) , bạn có thể chọn để cài đặt. chọn bản cập nhật bạn muốn cài đặt và nhấp vào Tải xuống và cài đặt( Download and install) .
2] Chạy kiểm tra chẩn đoán bộ nhớ
Chuyển đến hộp Tìm kiếm(Search) và nhập bộ nhớ, nhấp vào Chẩn đoán Bộ nhớ Windows(Windows Memory Diagnostic) để mở cửa sổ tiện ích.
Nhấp vào nút Khởi động lại ngay(Restart now) trong tiện ích Chẩn đoán Bộ nhớ Windows(Windows Memory Diagnostic) .

Khi điều này hoàn tất, máy tính của bạn sẽ khởi động lại và công cụ Chẩn đoán bộ nhớ của Windows(Windows Memory Diagnostic tool) sẽ kiểm tra RAM để tìm các sự cố.
Xem nó có chỉ ra các vấn đề cần được khắc phục hay không.
3] Sửa chữa các ổ đĩa bị lỗi
Để thực hiện việc này, hãy mở Command Prompt với tư cách là quản trị(Administrator) viên , nhập cmd vào tìm kiếm, nhấp chuột phải vào Command Prompt và chọn Run as Administrator.
Trong cửa sổ Command Prompt , nhập lệnh sau và nhấn enter:
Chkdsk C: /f /r /x
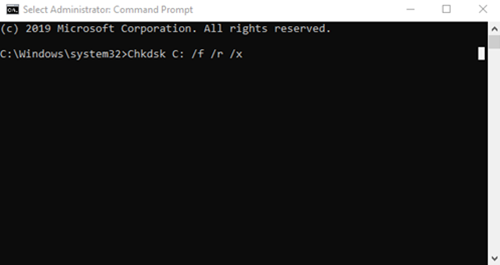
Công cụ kiểm tra đĩa có thể mất hàng giờ để hoàn thành. Vì vậy, người dùng có thể rời khỏi máy tính để quá trình hoàn tất.
Khi quá trình hoàn tất, hãy khởi động lại máy tính và kiểm tra bất kỳ cải tiến nào.
Nếu bạn có một máy tính với ổ cứng truyền thống, đĩa có thể tạo ra các khu vực xấu trong một thời gian dài sử dụng.
Lỗi đĩa là một trong những lý do phổ biến gây ra lỗi màn hình xanh chết chóc.
4 ] Khôi phục(] Restore) hệ thống về điểm tốt trước đây
Đi tới hộp Tìm kiếm(Search) , nhập và chọn Chạy(Run) . Trong hộp Run , nhập rstrui.exe và nhấn Enter để mở Khôi phục Hệ thống.(System Restore.)
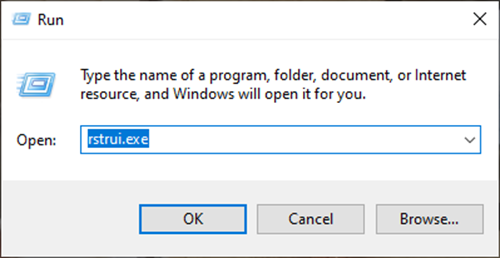
Khôi phục Hệ thống sẽ mở ra , nhấp vào Tiếp theo.

Chọn Điểm khôi phục(Restore Point) mà bạn muốn khôi phục máy tính của mình và bấm Tiếp theo(Next) .

Xem lại các chi tiết và xác nhận chúng, sau đó Nhấp(Click) vào Kết thúc(Finish) .

Có nhiều lý do khiến bạn gặp phải TIMER_OR_DPC_INVALID Màn hình xanh(TIMER_OR_DPC_INVALID Blue Screen) trên Windows 11/10 .
Để giúp người dùng chẩn đoán và khắc phục sự cố, chúng tôi đã liệt kê tất cả các giải pháp thiết thực để giúp bạn chẩn đoán dễ dàng.
Liên kết hữu ích:(Helpful links:)
- Windows Stop Error hoặc Blue Screen of Death Hướng dẫn(Windows Stop Errors or Blue Screen of Death Guide)
- Khắc phục màn hình xanh chết chóc trong Windows 10(Fixing Blue Screen of Death in Windows 10) .
Related posts
Fix Klif.sys Blue Screen error trong Windows 10
Fix SYSTEM SERVICE EXCEPTION Blue Screen trên Windows 10
Fix c000021A Fatal System Error trên Windows 10
Fix hardlock.sys Blue Screen Trong Death error trong Windows 11/10
Lỗi Fix CRITICAL PROCESS DIED, 0x0000000 trong Windows 11/10
Fix SYSTEM_SERVICE_EXCEPTION (xxxx.sys) Blue Screen của Death lỗi
UNEXPECTED_KERNEL_MODE_TRAP error trong Windows 11/10
Làm thế nào để sửa chữa Blue Screen của Death error trong Windows 10
Fake Blue Screen miễn phí của các ứng dụng Death generator cho Windows 10
Fix REFS_FILE_SYSTEM Blue Screen error trên Windows 11/10
Fix WDF_VIOLATION Blue Screen error trong Windows 10
Fix 0xc0000142 Blue Screen error trên Windows 10
Fix Windows Update Error Code 0x8007025D-0x2000C
KERNEL_MODE_HEAP_CORRUPTION Blue Screen trên Windows 10
Fix Ndu.sys BSOD error trên Windows 10
Fix VIDEO_DXGKRNL_FATAL_ERROR trong Windows 11/10
Fix EVENT TRACING FATAL ERROR Blue screen lỗi trên Windows PC
Kernel Security Check Failure error Trong Windows 10
Fix CACHE_MANAGER Blue Screen trên Windows 10
Fix FAT FILE SYSTEM (fastfat.sys) Blue Screen trên Windows 10
