Cách sao chép và dán trong PuTTY (2022)
PuTTY là một trong những trình giả lập đầu cuối mã nguồn mở và các ứng dụng truyền tệp mạng phổ biến nhất trên thị trường. Mặc dù được sử dụng rộng rãi và hơn 20 năm lưu hành, một số tính năng cơ bản của phần mềm vẫn chưa rõ ràng đối với nhiều người dùng. Một trong những tính năng đó là khả năng sao chép-dán các lệnh. Nếu bạn thấy mình đang gặp khó khăn trong việc chèn lệnh từ các nguồn khác, đây là hướng dẫn để giúp bạn tìm ra cách sao chép và dán lệnh trong PuTTY.(how to copy and paste commands in PuTTY.)
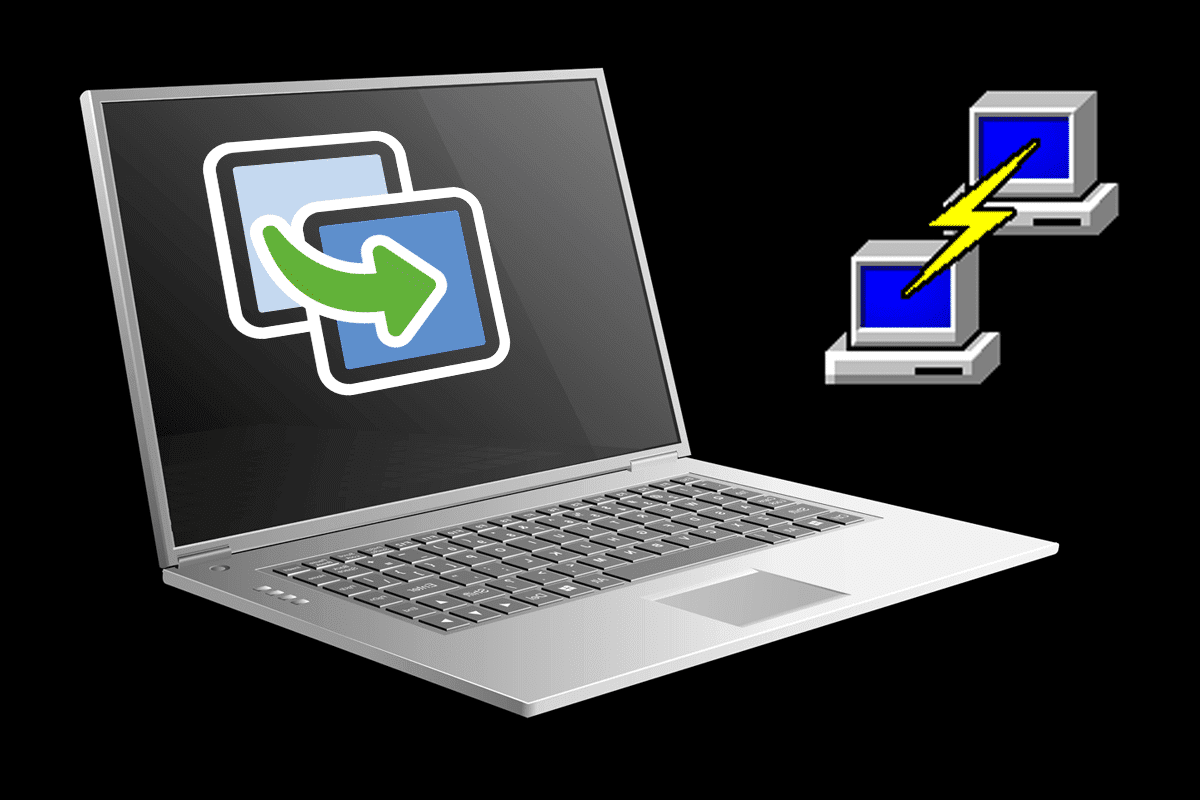
Cách sao chép và dán trong PuTTY
Do Ctrl + C and Ctrl + V Commands Work in PuTTY?
Thật không may, các lệnh Windows(Windows) phổ biến nhất để sao chép và dán không hoạt động trong trình giả lập. Lý do cụ thể đằng sau sự vắng mặt này là không rõ, nhưng vẫn có những cách khác để nhập cùng một mã mà không cần sử dụng các phương pháp thông thường.
Phương pháp 1: Sao chép và dán trong PuTTY(Method 1: Copying and Pasting within PuTTY)
Như đã đề cập trước đây, trong PuTTY , các lệnh sao chép và dán là vô dụng và thậm chí chúng có thể gây ra tác động tiêu cực. Đây là cách bạn có thể chuyển và tạo lại mã trong PuTTY đúng cách .
1. Mở trình giả lập và bằng cách đặt chuột của bạn bên dưới mã, nhấp và kéo. (click and drag.)Thao tác này sẽ làm nổi bật văn bản và đồng thời sao chép nó.
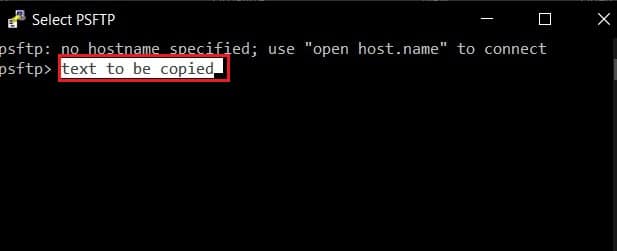
2. Đặt con trỏ vào vị trí bạn muốn dán văn bản và nhấp chuột phải bằng chuột.(right-click with your mouse.)
3. Văn bản sẽ được đăng ở vị trí mới.
Cũng đọc: (Also Read:) Copy Paste not working on Windows 10? 8 Ways to Fix it!
Phương pháp 2: Sao chép từ PuTTY sang Bộ nhớ cục bộ(Method 2: Copying from PuTTY to Local Storage)
Khi bạn đã hiểu khoa học đằng sau việc sao chép trong PuTTY , phần còn lại của quy trình sẽ trở nên đơn giản hơn. Để sao chép lệnh từ trình giả lập và dán vào bộ nhớ cục bộ của bạn, trước tiên bạn sẽ phải đánh dấu lệnh trong cửa sổ trình giả lập(highlight the command within the emulator window) . Sau khi được đánh dấu, mã sẽ tự động được sao chép. Mở tài liệu văn bản mới và nhấn Ctrl + Ctrl + VMã của bạn sẽ được dán.
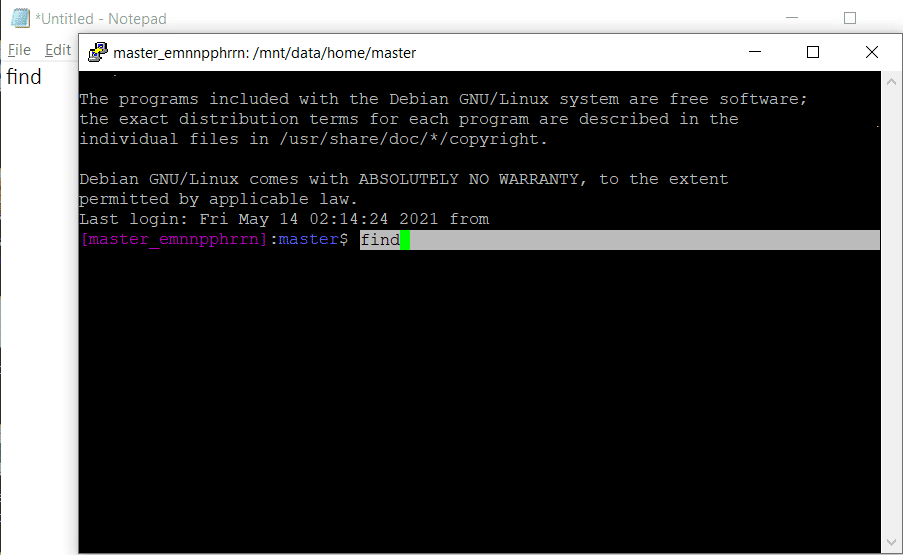
Phương pháp 3: Cách dán mã trong PuTTY(Method 3: How to Paste Code in PuTTY)
Việc sao chép và dán mã trong PuTTY từ PC của bạn cũng tuân theo một cơ chế tương tự. Tìm lệnh bạn muốn sao chép, đánh dấu lệnh đó và nhấn Ctrl + C. Thao tác này sẽ sao chép mã vào khay nhớ tạm. Mở PuTTY và đặt con trỏ vào vị trí bạn muốn dán mã. Nhấp chuột phải(Right-click) vào chuột hoặc press Shift + Insert Key ( nút Zero ở phía bên phải), và văn bản sẽ được dán trong PuTTY .
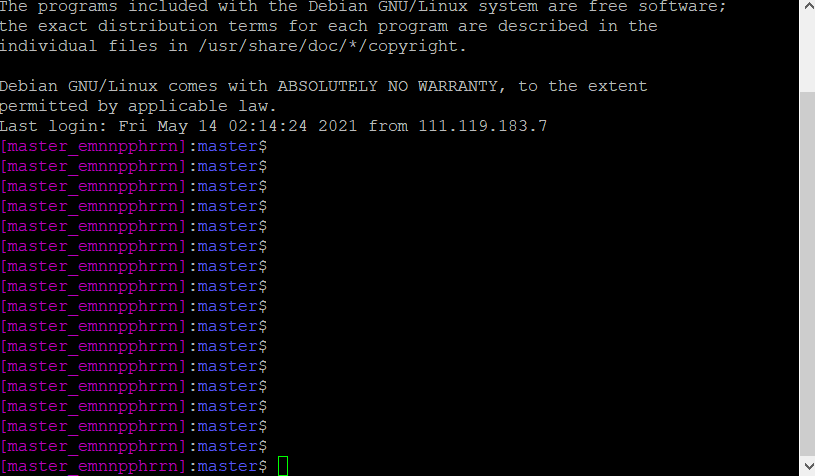
Khuyến khích:(Recommended:)
- Cách sao chép hình ảnh vào khay nhớ tạm trên Android(How to Copy an Image to Clipboard on Android)
- 5 cách khởi động PC của bạn ở chế độ an toàn(5 Ways to Start your PC in Safe Mode)
- Sửa lỗi Windows không thể tìm thấy Steam.exe(Fix Windows Cannot Find Steam.exe error)
- Sửa nhiều quy trình Google Chrome đang chạy(Fix Multiple Google Chrome Processes Running)
Hoạt động trên PuTTY đã rất phức tạp kể từ khi phần mềm này ra mắt vào năm 1999. Tuy nhiên, với các bước đơn giản được đề cập ở trên, bạn sẽ không gặp bất kỳ khó khăn nào trong tương lai.
Chúng tôi hy vọng rằng hướng dẫn này hữu ích và bạn có thể sao chép và dán trong PuTTY(copy and paste in PuTTY) . Nếu bạn vẫn có bất kỳ câu hỏi nào liên quan đến bài viết này, vui lòng hỏi chúng trong phần nhận xét.
Related posts
Copy Paste không làm việc trên Windows 10? 8 Ways để sửa chữa nó!
Add Copy đến Folder and Move đến Folder trong Context Menu trong Windows 10
Làm thế nào để Copy and Paste Values Without formulas trong Excel
Ngăn chặn Cut, Paste, Copy, Delete, Re-naming các tập tin và thư mục trong Windows
Sao chép, Cắt và Dán là gì? Có ý nghĩa gì? Họ khác nhau như thế nào?
[SOLVED] 100% Disk Usage bởi System và nén bộ nhớ
Cách tạo System Image Backup trong Windows 10
Fix Windows không thể hoàn thành định dạng
Làm thế nào để Fix PC Won't POST
Làm thế nào để kích hoạt hoặc Disable Emoji Panel trong Windows 10
Cách chạy JAR Files trên Windows 10
Cách xóa Volume or Drive Partition trong Windows 10
Cách xóa hoặc đặt lại BIOS Password (2021)
Fix Desktop Refers đến một địa điểm không có sẵn
Làm thế nào để View Saved WiFi Passwords trên Windows, hệ điều hành MacOS, iOS & Android
Làm thế nào để Disable Windows 10 Firewall
Làm thế nào để kiểm tra kỹ thuật của máy tính của bạn trên Windows 10
Cách in khi bạn không có máy in
Fix Host Process cho Windows Services đã ngừng hoạt động
Fix Black Desktop Background trong Windows 10
