Làm cách nào để bật Dịch vụ Bàn phím cảm ứng và Bảng điều khiển Chữ viết tay?
Trong bài đăng này, chúng tôi sẽ hướng dẫn bạn cách bật hoặc tắt Dịch vụ Bàn phím cảm(Touch Keyboard) ứng và Bảng chữ viết tay(Handwriting Panel Service) trong Windows 11/10 . Dịch vụ Windows(Windows Service) này cho phép Bàn phím cảm(Touch Keyboard) ứng và Bảng điều khiển chữ viết tay(Handwriting Panel) chức năng bút và mực và được yêu cầu để sử dụng các tính năng gõ và chạm. Nếu bạn tắt dịch vụ này, bạn có thể không nhập được vào Menu Bắt đầu(Start Menu) , Cài đặt(Settings) , ứng dụng UWP , Thiết bị đầu cuối(Terminal) , v.v.
Làm cách nào để bật Dịch vụ Bàn phím(Keyboard) cảm ứng và Bảng điều khiển Chữ viết tay(Handwriting Panel Service) ?
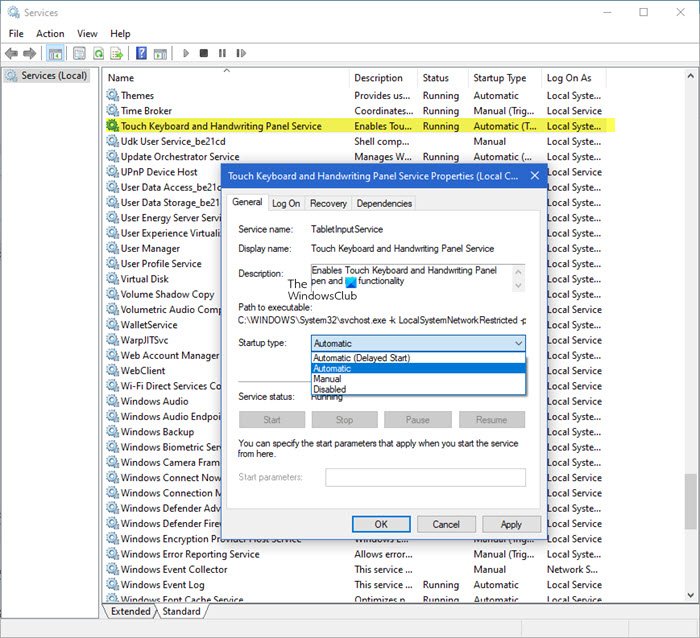
Để bật Dịch vụ bàn phím cảm ứng(Touch Keyboard) và bảng điều khiển chữ viết tay(Handwriting Panel Service) , hãy làm theo các bước sau:
- Mở Trình quản lý Dịch vụ
- Tìm mục nhập Dịch vụ Bàn phím cảm ứng(Locate Touch Keyboard) và Bảng chữ viết tay(Handwriting Panel Service) .
- Nhấp chuột phải vào nó và chọn Thuộc tính.
- Chuyển sang tab Chung.
- Nhấp vào nút thả xuống bên cạnh Loại khởi động(Startup) .
- Thay đổi nó thành loại Tự động.
- Nhấn Áp dụng(Hit Apply) và khởi động lại máy tính của bạn.
Press Win+R để mở hộp thoại Run .
Trong trường trống của hộp, nhập Services.msc và nhấn phím Enter để mở trình chỉnh sửa Dịch vụ (Cục(Services (Local)) bộ) .
Bên trong Trình quản lý dịch vụ(Services Manager) , tìm mục nhập Dịch vụ Bàn phím cảm ứng và Bảng chữ viết tay trong phần (Touch Keyboard and Handwriting Panel Service)Tên(Name) .
Khi được tìm thấy, hãy nhấp chuột phải vào mục nhập và chọn Thuộc tính(Properties ) từ danh sách các tùy chọn.
Khi hộp thoại Thuộc tính(Properties) xuất hiện, hãy chuyển sang tab Chung .(General)
Bây giờ, hãy cuộn xuống phần Loại khởi động(Startup type) . Nhấn vào nút thả xuống bên cạnh nó để mở rộng menu của nó.
Từ danh sách các tùy chọn được hiển thị trong đó, chọn Tự động(Automatic) và nhấn nút Ok ở cuối cửa sổ.
Sau khi hoàn tất, hãy khởi động lại PC của bạn để cho phép các thay đổi có hiệu lực.
Sau hành động khởi động lại, dịch vụ sẽ tự động khởi động và hộp thoại sẽ không còn xuất hiện nữa.
Dịch vụ Bàn phím(Keyboard) cảm ứng và Bảng điều khiển Chữ viết tay(Handwriting Panel Service) làm gì?
Như đã đề cập trước đó, Dịch vụ Windows(Windows Service) này cho phép Bàn phím cảm(Touch Keyboard) ứng và Bảng điều khiển chữ viết tay(Handwriting Panel) chức năng bút và mực và được yêu cầu để sử dụng các tính năng gõ và chạm.
Tôi có thể tắt Dịch vụ Bàn phím(Keyboard) cảm ứng và Bảng điều khiển Chữ viết tay(Handwriting Panel Service) không?
Nếu bạn tắt dịch vụ này, bạn có thể không nhập được vào Menu Bắt đầu(Start Menu) , Cài đặt(Settings) , ứng dụng UWP , Thiết bị đầu cuối(Terminal) , v.v.
Windows Terminal hiển thị Bàn phím cảm ứng(Touch Keyboard) và Bảng điều khiển viết tay Dịch vụ(Handwriting Panel Service) bị tắt cảnh báo
Bắt đầu từ Windows Terminal 1.5 , Terminal sẽ hiển thị cảnh báo nếu Dịch vụ bàn phím cảm(Touch Keyboard) ứng và bảng viết tay(Handwriting Panel Service) bị tắt. Hệ điều hành cần dịch vụ này để định tuyến đúng các sự kiện đầu vào đến ứng dụng Terminal . Nếu bạn thấy cảnh báo này, bạn có thể làm theo các bước nêu trên để kích hoạt lại dịch vụ.
That’s all there is to it!
Đọc tiếp theo(Read next) : Cài đặt bàn phím cảm ứng Windows, Mẹo và Thủ thuật .
Related posts
Background Intelligent Transfer Service không làm việc trong Windows 11/10
Cửa sổ Update Medic Service (WaaSMedicSVC.exe) trong Windows 10
Làm thế nào để kích hoạt hoặc vô hiệu hóa IP Helper Service trong Windows 10
Windows Services Panel của tôi cho phép bạn quản lý Windows Services dễ dàng
Windows không thể khởi động Diagnostic Policy Service
Windows Update Service Thiếu trong Windows 10
Các Windows Wireless Service không chạy trên máy tính này
IP Helper Service (IPHLPSVC.EXE) Quy trình sử dụng dữ liệu internet cao
Tạm dừng được yêu cầu, tiếp tục hoặc dừng không hợp lệ cho dịch vụ này
Cách bật hoặc tắt Print Spooler Service trên Windows 10
Windows Event Log Service không bắt đầu hoặc không có sẵn
Services.msc không mở trong Windows 11/10
Problem uploading đến Windows Error Reporting service
Windows Cryptographic Service Provider đã báo cáo lỗi
Service Host Delivery Optimization High Network, Disk or CPU usage
Cách xác định Windows Services trì hoãn Shutdown or Startup
Best miễn phí Secure Digital Notebook Software & Online Services
Windows Installer Service bị thiếu trong Services Manager trên Windows 11/10
Làm thế nào để kích hoạt các DNS Client Service nếu màu xám trong Windows 10
Find Dependencies của một Windows Service | Restart Services tự động
