Các ứng dụng mới sẽ lưu vào nút chuyển sang màu xám trong Windows 10
Khi bạn đã cài đặt nhiều ứng dụng trên PC, hãy thử di chuyển một số ứng dụng đó sang vị trí khác để giải phóng dung lượng. Bạn cần thay đổi vị trí cài đặt mặc định của mình cho việc này. Tuy nhiên, trong khi cố gắng làm như vậy, bạn có thể thấy tùy chọn ' Ứng dụng mới sẽ lưu vào(New Apps will save to) ' chuyển sang màu xám. Khi sự cố xảy ra, bạn có thể thử một số cách giải quyết sau để giải quyết vấn đề của mình.
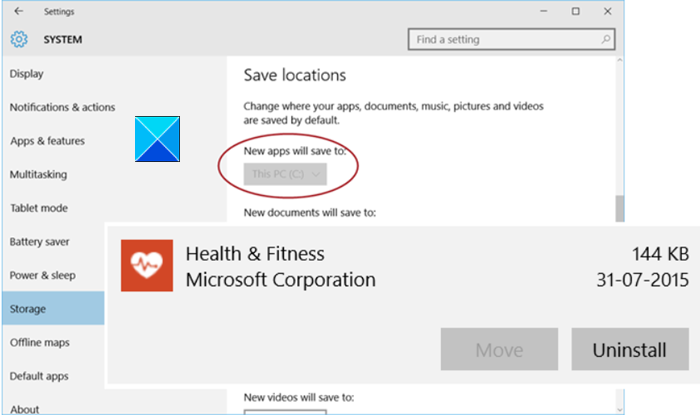
Nút ' Ứng dụng mới(New) sẽ lưu vào' chuyển sang màu xám
Nếu khả năng Windows 10 dễ dàng tải xuống ứng dụng từ Microsoft Store đến một vị trí thay thế khác với ổ đĩa Windows không thành công. Hãy thử các giải pháp này.
- Tạo một liên kết tượng trưng
- Xóa bộ nhớ cache của Microsoft Store
- Định dạng thẻ SD
Trước khi bắt đầu, bạn nên biết rằng Microsoft không cho phép bạn thay đổi vị trí cho tất cả các ứng dụng. Một số ứng dụng mà hệ điều hành cảm thấy là quan trọng để thực hiện, không được phép di chuyển.
1] Tạo một liên kết tượng trưng
Trước tiên, hãy tạo điểm khôi phục hệ thống và sau đó chạy lệnh sau để có quyền sở hữu thư mục WindowsApps -
takeown /F “C:\Program Files\WindowsApps” /A /R
Sao chép(Copy) (không di chuyển) thư mục đến vị trí đích mới. Ví dụ(Example) , D: \ WindowsApps. Sau đó, chạy Command Prompt dưới đây!
robocopy “C:\Program Files\WindowsApps” “D:\WindowsApps” /E /COPYALL /DCOPY:DAT
Sau khi hoàn tất, hãy xóa thư mục gốc khỏi ổ C: bằng lệnh sau.
rmdir /S “C:\Program Files\WindowsApps
Tạo liên kết tượng trưng -
mklink /D “C:\Program Files\WindowsApps” “D:\WindowsApps”
Xác minh xem giải pháp có hoạt động không.
2] Xóa bộ nhớ cache của Microsoft Store
Nếu bạn đang gặp sự cố khi di chuyển các ứng dụng đã cài đặt hoặc ứng dụng mới trong Windows 10 , hãy thử xóa Bộ nhớ cache của Microsoft Store(Microsoft Store Cache) . Với mỗi lần tải xuống ứng dụng, Store tích lũy một bộ nhớ cache lớn trên PC của bạn. Do đó, xóa Microsoft Cache(purging Microsoft Cache) có thể giúp bạn giải quyết các vấn đề liên quan đến ứng dụng.
3] Định dạng thẻ SD
Nếu thẻ SD mới được cài đặt gần đây và không có nhiều ứng dụng, hãy thử định dạng thẻ SD và xem nó có khắc phục được sự cố không. Bạn có thể thực hiện việc này bằng cách điều hướng đến File Explorer và chọn ký tự ổ đĩa cho thẻ SD của mình, nhấp chuột phải vào thẻ đó và chọn tùy chọn Định dạng(Format) .
Nếu dung lượng thẻ SD của bạn dưới 64 GB, hãy định cấu hình Hệ thống tệp(File System) thành FAT32 . Nếu nó là 64 GB hoặc cao hơn, hãy đặt Hệ thống tệp(File System) thành exFAT và nhấn vào tùy chọn Bắt đầu(Start) để bắt đầu.
Hãy cho chúng tôi biết nếu điều này giúp bạn.
(Let us know if this helped you.)
Related posts
PicsArt Mời Custom Stickers & Exclusive 3D Editing trên Windows 10
Top 3 Reddit apps cho Windows 10 có sẵn tại Windows Store
Fotor: Hình ảnh miễn phí Editing App cho Windows 10
Fresh Paint cho Windows 10 là một bức tranh dễ sử dụng Microsoft Store app
Unigram là Telegram client cho PC Windows 10
Cách xem Program and App Sizes bằng Windows 10
Các ứng dụng đã gỡ cài đặt lại và tiếp tục quay lại sau khi khởi động lại trong Windows 10
Nhận số liệu thống kê disk usage của bạn với Filelight app miễn phí cho Windows 10
Best Fitness apps cho Windows 10
Download Adobe Reader app cho Windows 10 từ Microsoft Store
Time Lapse Creator app cho Windows 10 từ Microsoft Store
Best miễn phí Windows 10 Yoga apps cho người mới bắt đầu
Cách gỡ cài đặt Snap Camera từ Windows 10 hoàn toàn
Cách sử dụng QuickLook app để xem trước các tệp trong Windows 10
Best Stealth Games miễn phí cho Windows 10 từ Microsoft Store
Converter Bot app: Convert File từ một Format sang một Windows 10
Tập tin thuế của bạn một cách dễ dàng với TurboTax app cho Windows 10
Office App hữu ích trong Windows 10 là một trong những ứng dụng bị thiếu nhất
Cách sử dụng Microsoft News app cho Windows 10
Best miễn phí Compass apps cho Windows 10
