Cách cải thiện Trải nghiệm Video Amazon Prime trên Chrome và Firefox
Ngày nay, một số ứng dụng phát trực tuyến đang ngày càng trở nên phổ biến hơn đối với người dùng chỉ vì nội dung mà họ đang cung cấp. Mặc dù có một số ứng dụng phát trực tuyến, nhưng trong thời gian gần đây, Netflix và Amazon Prime Video dễ dàng phổ biến nhất.
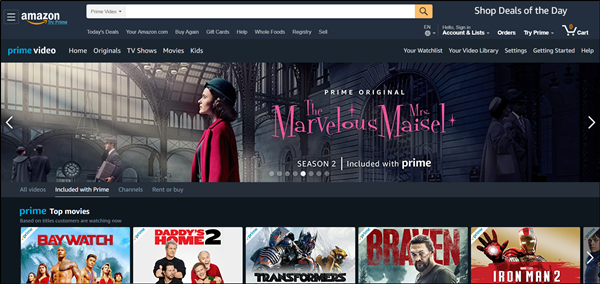
Nói chung, người dùng thích sử dụng các ứng dụng này trên thiết bị di động và máy tính bảng, nhưng bạn cũng sẽ tìm thấy một số lượng lớn người dùng thích sử dụng các dịch vụ phát trực tuyến trên máy tính để bàn hoặc máy tính xách tay. Thông thường, các ứng dụng này cho phép người dùng xem nội dung của họ trên các trình duyệt phổ biến, nhưng trải nghiệm có thể không phải lúc nào cũng đủ tốt. Bạn có thể gặp một số vấn đề khi xem Amazon Prime Video trên Chrome và Firefox .
Do đó, trong bài viết này, chúng ta sẽ thảo luận về một tiện ích mở rộng thú vị sẽ giúp bạn có được trải nghiệm người dùng được cải thiện khi xem nội dung Amazon Prime Video trên Chrome hoặc Mozilla Firefox .
Cải thiện trải nghiệm video Amazon Prime(Improve Amazon Prime Video Experience) trên Chrome và Firefox
Refined Prime Video về cơ bản là một tiện ích mở rộng trình duyệt phổ biến cho Mozilla Firefox ( Tải xuống(Download) ) và Google Chrome ( Tải xuống(Download) ) giúp cải thiện trải nghiệm người dùng trên Amazon Prime Video bằng cách giải quyết ba vấn đề về khả năng sử dụng của Amazon Prime Video .
Ba vấn đề chính về khả năng sử dụng mà Video Prime được tinh chỉnh(Refined Prime Video) giải quyết là Spoilers , Continue watching và Trailers & Intros . Vì vậy, trong phần này, chúng tôi sẽ giải thích cho độc giả về những vấn đề này và cuối cùng cũng sẽ tiết lộ cách tiện ích mở rộng Refined Prime Video xử lý những vấn đề này.
Thoát khỏi những kẻ phá hoại

Spoiler về cơ bản là thông tin mà bạn sẽ bắt gặp khi kiểm tra danh sách các tập. Nói chung, khi bạn nhấp vào chương trình truyền hình, bạn sẽ tìm thấy thông tin về nó, bao gồm danh sách các tập của phần hiện tại.
Hơn nữa, nếu bạn cuộn xuống quá nhiều, bạn có thể nhìn thấy các tập sắp tới vì Prime Video hiển thị hình thu nhỏ, tiêu đề và mô tả trong video cho mỗi tập. Điều này thường có thể gây khó chịu cho một số người dùng, vì vậy bạn có thể giải quyết vấn đề này với sự trợ giúp của Video Prime(Prime Video) Refined .
Vì vậy, bạn nên sử dụng tiện ích mở rộng, tiện ích này sẽ làm mờ các Spoiler này trên Amazon Prime Video . Nó cũng có thể bắt đầu một chức năng mà do đó, phần tiết lộ sẽ chỉ được hiển thị bất cứ khi nào bạn di chuột qua các video này theo cách thủ công. Bạn có thể tùy chỉnh cài đặt Spoiler bằng cách chỉ cần nhấp vào biểu tượng tiện ích mở rộng hoặc bằng cách chọn một tùy chọn trong menu “Khi nào nên hiển thị phần tiết kiệm”.
Dễ dàng truy cập Tiếp tục xem
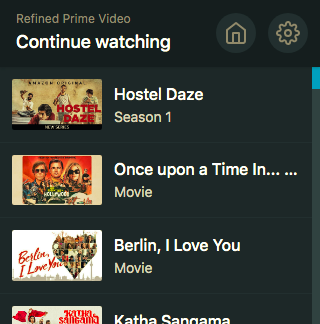
Một tình huống khác mà bạn có thể gặp rắc rối khi sử dụng Amazon Prime Video là tìm các chương trình mà bạn đã bắt đầu xem vì không phải lúc nào bạn cũng dễ dàng sử dụng tùy chọn “Tiếp tục xem”.
Do đó, để dễ dàng sử dụng tùy chọn “Tiếp tục xem” mọi lúc, bạn chắc chắn phải sử dụng Video Prime(Prime Video) Refined . Đầu tiên(First) và quan trọng nhất, bạn cần nhấp vào biểu tượng tiện ích mở rộng ở góc trên cùng bên phải của cửa sổ duyệt web.
Khi bạn nhấp vào biểu tượng tiện ích mở rộng, bạn sẽ thấy rằng nó sẽ hiển thị danh sách phim và chương trình truyền hình trong menu “Tiếp tục xem”. Trong bước này, bạn cần chọn một khu vực, nhưng khi đã hết, bạn cần lấy danh sách các chương trình và phim mà bạn có thể tiếp tục xem bằng cách nhấp vào biểu tượng của tiện ích mở rộng.
Đoạn giới thiệu và phần giới thiệu
Trong khi sử dụng Amazon Prime Video , bạn có thể gặp các tùy chọn như phát đoạn giới thiệu, phần giới thiệu, bản tóm tắt hoặc đếm ngược tiếp theo. Mặc dù bạn có thể nhấp vào nút bỏ qua để bỏ qua nhưng nó có thể không được hiển thị mọi lúc và đôi khi có thể mất nhiều thời gian hơn để xác định vị trí nút bỏ qua so với xem phần giới thiệu.
Vì vậy, đây là một vấn đề rất khó chịu mà bạn có thể gặp phải khi sử dụng Amazon Prime Video mà không có tiện ích mở rộng Refined Prime Video . Tuy nhiên, khi bạn sử dụng tiện ích mở rộng, nó sẽ ánh xạ tùy chọn bỏ qua bằng nút “S” trên bàn phím. Do đó, bạn sẽ có thể dễ dàng sử dụng chức năng bỏ qua chỉ bằng cách nhấn nút “S” trên bàn phím máy tính của bạn.
Sự kết luận
Như đã đề cập ở phần đầu của bài viết này, chúng tôi đã nêu bật các lỗi kỹ thuật chính mà bạn có thể gặp phải khi sử dụng Amazon Prime Video trên các trình duyệt phổ biến như Chrome và Firefox .
Tuy nhiên, tất cả người dùng đều có thể dễ dàng khắc phục các khuyết điểm của ứng dụng Amazon Prime Video với sự trợ giúp của tiện ích mở rộng Refined Prime Video bằng cách làm theo các bước như đã đề cập ở trên. Vì vậy, tất cả người dùng chắc chắn phải xem kỹ bài viết này để có được trải nghiệm người dùng được cải thiện khi xem Amazon Prime Video trên Chrome hoặc Mozilla Firefox .
Related posts
Cách tạo hồ sơ trên Amazon Prime Video
Video này mất nhiều thời gian hơn dự kiến để tải, Prime Video error 7017
Thiết yếu Amazon Prime Video Tips and Tricks
Cách khắc phục mã Amazon Prime Video error 1060 và 9074
Cách cài đặt Amazon Prime Video app trên Windows 11/10
Change User Interface language cho Chrome or Firefox browser
Cách hủy đăng ký kênh truyền hình và phim trên Amazon Prime Video
Record audio từ browser tab của Chrome or Firefox
Hyperlink Auditing trong Chrome & Firefox browsers
Chúng tôi đang gặp phải video này problem playing - Prime Video error
Cách xóa Cache, Cookies, Browsing History trong Chrome and Firefox
Setup Parental Controls cho YouTube, Netflix, Amazon Prime, HBO Max và nhiều hơn nữa
Video format or MIME type không được hỗ trợ
Fix Amazon Prime Music Errors Code 180, 119, 181, hoặc 200
Rõ ràng Cookies, Site Data, Cache cho trang web cụ thể: Chrome Edge Firefox
Tại sao trò chơi Amazon Prime lại tuyệt vời: Phần thưởng và trò chơi miễn phí
FIX: reCAPTCHA không làm việc trong Chrome, Firefox, hoặc bất kỳ trình duyệt
Cách thay đổi Default Font trong Chrome, Edge, Firefox browser
Đóng tất cả đã mở browser tabs cùng một lúc trong Chrome, Edge hoặc Firefox
Fix Amazon Prime Error Code 9068 hoặc 5004
