Cách sửa tệp PDF bằng Công cụ sửa lỗi PDF dành cho Windows 10
Chúng tôi sử dụng định dạng PDF khi chia sẻ tài liệu với người khác. Ưu điểm lớn nhất của định dạng PDF là nó hiển thị nội dung đồ họa không phân biệt thiết bị, phần mềm hoặc hệ điều hành mà nó được xem. Cũng(Just) giống như các định dạng khác, ngay cả các tệp PDF cũng có thể bị hỏng. Đó là khi phần mềm PDFFixer có trong tay. PDF Fixer không chỉ giúp khôi phục các tệp định dạng PDF bị hỏng thông thường mà còn xây dựng lại Bảng XREF(XREF Tables) mà các phần mềm sửa chữa PDF khác không làm được. Hãy để chúng tôi tìm hiểu cách sửa tệp PDF bị hỏng(repair a corrupt PDF file) bằng PDF Fixer.
Sửa chữa PDF bằng Công cụ sửa chữa PDF
Nếu bạn có bất kỳ tệp pdf nào bị hỏng quan trọng nhất, bạn có thể sửa các tệp PDF(PDF) đó bằng công cụ PDF Fixer trên PC chạy Windows 10 của mình. Quy trình sử dụng công cụ này như sau:
Sau khi tải xuống PDFFixer PDF Recovery Software Tool , hãy lưu tệp trên PC của bạn và chạy tệp.
Khi cửa sổ phần mềm mở ra, hãy kéo tệp bị hỏng vào vùng ứng dụng.
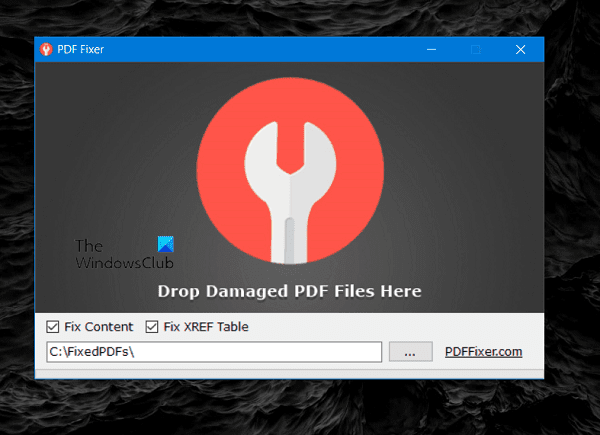
Ở đây, tôi đang sử dụng một tệp bị hỏng có tên tệp là “ Tệp kiểm tra(Test File) ”
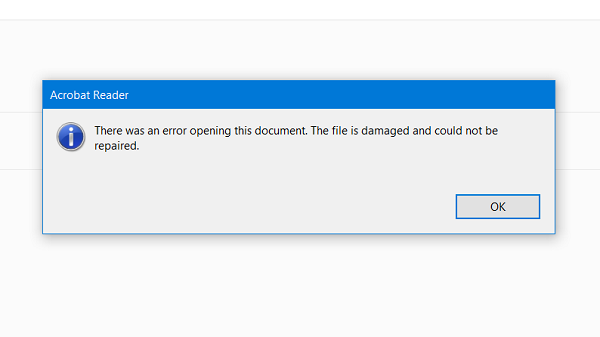
Khi cố gắng mở tệp bằng Adobe Acrobat Reader , nó không thể mở được tệp. Hộp thoại lỗi cho biết tệp bị hỏng và không thể sửa chữa được(file is damaged and could not be repaired) .
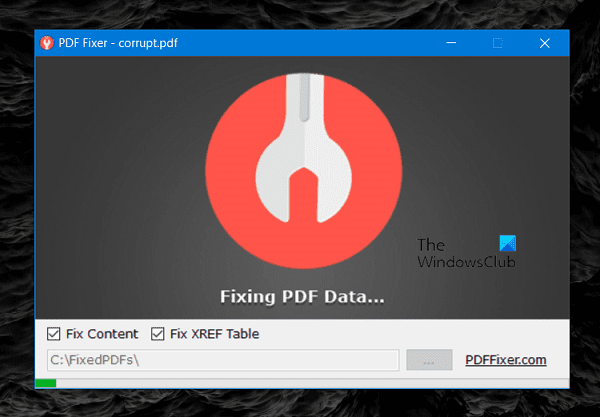
Đây là khi chúng tôi sử dụng PDFFixer . Nhờ giao diện “kéo và thả” của phần mềm, tôi dễ dàng kéo “Tệp kiểm tra” và thả nó vào cửa sổ phần mềm.
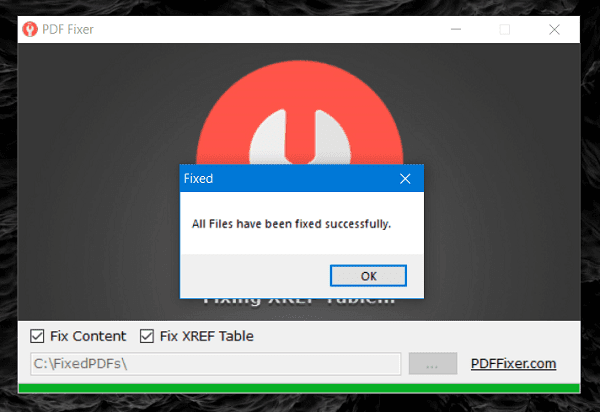
Bạn có thể thấy, trong vài giây, tệp đã được sửa và được lưu vào thư mục C: FixedPDFs.
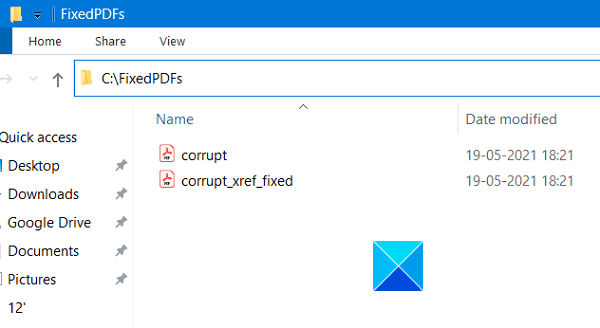
Nếu muốn, bạn có thể thay đổi thư mục của vị trí lưu trữ Tệp(File) cố định . Sau khi sửa tệp, thư mục FixedPDFs hiển thị cả pdf cố định và phiên bản cố định XREF của nó . Một cửa sổ mới của Fixed PDF Preview cũng mở ra, hiển thị bản xem trước của tệp pdf cố định.
Phần mềm PDF Fixer thực sự là phần mềm dễ sử dụng và đơn giản mà bạn có thể sử dụng trên máy tính của mình mà không cần phải suy nghĩ kỹ. Sử dụng tiện ích sửa chữa miễn phí này, bạn có thể sửa các tệp PDF bị hỏng của mình chỉ bằng cách làm theo một vài bước đơn giản. Công cụ thiết yếu này là phải có nếu bạn có các tệp PDF quan trọng hàng đầu. Nó có thể giúp bạn tiết kiệm rất nhiều thời gian và tiền bạc khi bạn kết thúc với các tệp PDF của mình hoặc nhận được một số tệp xấu.
Bạn có thể tải xuống từ trang chủ của nó tại pdffixer.com .
Hy vọng bạn thấy ứng dụng này hữu ích.(Hope you find this application helpful.)
Liên quan(Related) : In thành PDF mà không cần sử dụng bất kỳ phần mềm nào.
Related posts
Long Path Fixer tool sẽ khắc phục lỗi dài Path Too trong Windows 10
Làm thế nào để chuyển đổi PDF để MOBI trên Windows 10
Download Adobe Reader app cho Windows 10 từ Microsoft Store
Best Free PDF Stamp Creator software cho Windows 10
Best Free PDF Editing software cho Windows 10
Cách xóa siêu dữ liệu khỏi tệp (PDF, JPEG, Word, v.v.), trong Windows 10
Cách sử dụng DirectX Diagnostic Tool bằng Windows 10
Làm thế nào để vô hiệu hóa các lớp Removable Storage và truy cập trong Windows 10
Cách chuyển đổi tài liệu sang PDF với CutePDF cho Windows 10
Cách sử dụng Snipping Tool cho Windows 10 và Windows 7
Cách trích xuất Images từ các tệp PDF bằng Windows 10
ImagesMixer Bulk Image Processing Tool cho Windows 10
Icecream PDF Editor: PDF Editor miễn phí cho Windows 10
PrivateWin10 là Windows 10 Privacy Tool tiên tiến
Cách sử dụng Network Sniffer Tool PktMon.exe trong Windows 10
6 Best PDF Editors cho Windows 10 năm 2021
Enablement trọn gói là gì trong Windows 10
Public DNS Server Tool là DNS changer miễn phí cho Windows 10
Best PDF và Ebook Reader Apps cho Windows 10
File Association Fixer v2 cho Windows 10
