Mã hóa tệp PDF bằng PDF Page Lock cho Windows PC
Có thể đã có lúc bạn muốn khóa các trang nhất định trong tệp PDF(PDF) , nhưng bạn không có công cụ để hoàn thành việc đó. Chà(Well) , những ngày đó đã qua do việc phát hành một phần mềm thú vị được gọi là PDF Page Lock . Các công cụ này cho phép khóa bất kỳ tài liệu nào dưới dạng tệp PDF bằng cách sử dụng khóa mã hóa. Hơn nữa(Furthermore) , với hệ thống menu trực quan và dễ hiểu, người dùng sẽ gặp ít vấn đề khi điều hướng và hiểu mọi thứ mà công cụ cung cấp.
Nếu bạn muốn bảo vệ tài liệu PDF của mình bằng mật khẩu khỏi sự can thiệp từ bên ngoài, thì PDF Page Lock cho Windows PC sẽ cho phép bạn dễ dàng mã hóa các tệp PDF .
Mã hóa tệp PDF
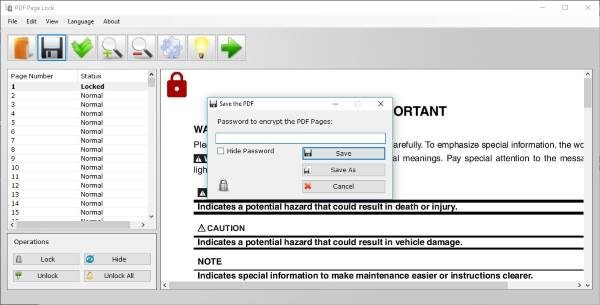
Khi bạn đã tải xuống và cài đặt phần mềm mã hóa PDF miễn phí này trên PC (PDF)chạy Windows(Windows) của mình , thì ở bên trái, bạn sẽ thấy một bảng hiển thị trạng thái của tất cả các trang trong một tài liệu đang mở. Bây giờ, ở cuối cùng của bảng điều khiển này, có bốn tùy chọn: Khóa(Lock) , Ẩn(Hide) , Khóa tất cả(Lock All) và Mở khóa tất cả(Unlock All) .
Bạn được yêu cầu sử dụng các nút này để khóa và mở khóa các trang bất cứ khi nào có nhu cầu. Chỉ cần(Just) chọn trang bạn muốn chặn hoặc bỏ chặn, và chỉ cần nhấp vào một trong các thao tác để hoàn thành công việc.
Vì vậy, làm cách nào để chúng tôi mã hóa PDF(So, how do we encrypt PDF)
Bạn sẽ thấy rằng PDF Page Lock đi kèm với một ngăn xem trước cho phép người dùng xem các trang mà họ muốn chặn hoặc bỏ chặn. Chúng tôi thích tính năng này vì nó ngăn chặn việc vô tình ẩn các trang hoặc tài liệu.
Khi nói đến việc tạo mật khẩu mã hóa, chỉ cần chọn tài liệu từ khung bên trái, khóa tài liệu bằng cách sử dụng tùy chọn Khóa(Lock) ở dưới cùng, sau đó nhấp vào biểu tượng Lưu(Save) để thêm mật khẩu mã hóa của bạn.
Sau nhiều lần thử nghiệm, chúng tôi có thể nói chắc chắn rằng PDF Page Lock có xu hướng khóa mọi tài liệu, ngay cả khi tài liệu dài với nhiều từ. Chưa kể, nó thực hiện tác vụ này ngay lập tức, vì vậy nếu bạn đang chạy một máy tính cũ hơn, nó sẽ hoạt động tương tự.
Khu vực Cài đặt(The Settings area)
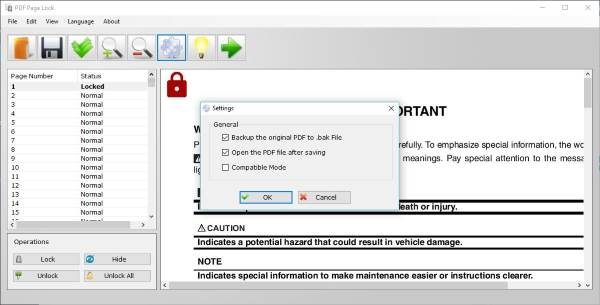
Bằng cách nhấp vào biểu tượng bánh răng, bạn sẽ xuất hiện cửa sổ Cài đặt . (Settings)Tại đây, bạn có thể sao lưu tài liệu PDF(PDF) gốc thành tệp .bak, mở tệp PDF đang lưu và vào chế độ tương thích.
Nhìn chung, chúng tôi khá hài lòng với PDF Page Lock vì nó làm được những gì nó nói. Nó không chỉ mã hóa các tệp PDF của bạn mà mọi thứ đều được thực hiện một cách nhanh chóng.
Đó là cách tuyệt vời để khóa các trang quan trọng, bạn biết đấy, những trang mà không ai khác ngoài bạn nên xem. Chúng có thể bao gồm các tài liệu liên quan đến kinh doanh, cho đến những tài liệu ở cấp độ cá nhân. Dù trong tình huống nào, PDF Page Lock là đủ thỏa đáng.
Thật không may, chúng tôi không biết loại phương pháp mã hóa mà chương trình sử dụng và độ bền của nó trước các cuộc tấn công từ bên ngoài.
Tải xuống miễn phí Khóa trang PDF
Tải xuống phần mềm thông qua trang web chính thức(official website) .
Bài đăng này sẽ hướng dẫn bạn cách xóa Mật khẩu khỏi PDF(how to remove Password from PDF) .(This post will show you how to remove Password from PDF.)
Related posts
Cách lưu trang web dưới dạng PDF trên Mac và Windows
một PPS file là gì? Làm thế nào để chuyển đổi PPS để PDF trong Windows 11/10?
PDF text biến mất khi chỉnh sửa hoặc lưu tệp trong Windows 10
Làm thế nào để giải nén và Save PDF Metadata trong Windows 11/10
Làm thế nào để chuyển đổi PDF để MOBI trên Windows 10
Làm thế nào để cắt PDF Pages trong Windows 11 sử dụng công cụ trực tuyến hoặc phần mềm miễn phí
Cách Export WhatsApp Chat như PDF
Miễn phí PDF Compressor để giảm PDF file kích thước trong Windows 10
Best Free PDF Editing software cho Windows 10
Adobe Acrobat Reader DC không hiển thị dấu trang trong Windows 10
Cách chuyển đổi Text sang PDF với Drag and Drop bằng Windows 10
Best Công cụ EPUB miễn phí đến PDF converter cho PC Windows 10
Cách trích xuất Images từ các tệp PDF bằng Windows 10
Download Adobe Reader app cho Windows 10 từ Microsoft Store
Cách chuyển đổi DWG thành PDF trong Windows 11/10
Best PDF Voice Readers miễn phí cho Windows 10
Best Free PDF Stamp Creator software cho Windows 10
Cách đợt Convert PowerPoint (PPT or PPTX) đến PDF trong Windows
Cách ký vào PDF File trên Windows
3 cách để tạo PDF nhỏ hơn
