Không thể đăng nhập vào Windows 11/10 | Sự cố đăng nhập và mật khẩu Windows
Đôi khi có thể xảy ra trường hợp sau khi cài đặt Bản cập nhật Windows(Windows Update) , Bản cập nhật tính năng -(Feature Update –) hoặc ngẫu nhiên - bạn thấy rằng mình không thể đăng nhập vào máy tính Windows 10 của mình. Điều này có lẽ là do sự xuất hiện của một số vấn đề chung. Chúng có thể liên quan đến một số vấn đề cơ bản hoặc quan trọng. Nếu bạn không thể đăng nhập hoặc đăng nhập hoặc đăng nhập vào máy tính Windows 11/10/8/7 , đây là một số bước khắc phục sự cố, bạn có thể muốn làm theo.

Không thể đăng nhập vào Windows 11/10
Nếu bạn không thể đăng nhập hoặc đăng nhập hoặc đăng nhập vào PC Windows , các tình huống khác nhau có thể là:
- Tên người dùng hoặc mật khẩu không chính xác
- Bạn không thể đăng nhập ngay cả với mật khẩu chính xác
- Máy tính là một phần của miền và bạn muốn đăng nhập vào tài khoản người dùng cục bộ, không phải tài khoản miền
- Không thể sử dụng trình đọc dấu vân tay hoặc Windows Hello để đăng nhập
- Màn hình đăng nhập Windows 10 hoặc hộp Mật khẩu(Password) không hiển thị
Dưới đây là các sự cố thường gặp và giải pháp cho một số sự cố thường gặp khi đăng nhập vào Windows .
Tên người dùng hoặc mật khẩu không chính xác(The username or password is incorrect)
Dưới đây là một số giải pháp khả thi để khắc phục sự cố này.
1] Kiểm tra xem Caps Lock có phải là â € ˜Onâ € ™ không
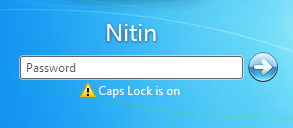
Mật khẩu trong Windows có phân biệt chữ hoa chữ thường, có nghĩa là mỗi khi bạn nhập mật khẩu, bạn phải viết hoa từng chữ cái giống như cách bạn đã làm khi mới tạo mật khẩu. Nếu bạn vô tình nhấn Caps Lock , thì bạn đang vô tình nhập mật khẩu của mình bằng tất cả các chữ cái viết hoa. Đảm(Make) bảo Caps Lock đã tắt, sau đó nhập lại mật khẩu của bạn.
Đọc(Read) : Tên người dùng hoặc mật khẩu không chính xác .
2] Bạn có thể nhập sai mật khẩu
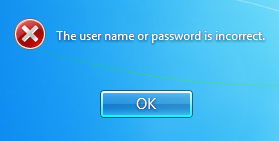
Bạn thực sự có thể đang sử dụng sai hoặc thông tin đăng nhập cũ của mình. Bạn(Did) có thay đổi chúng gần đây không? Nếu bạn không thể nhớ mật khẩu của mình, bạn cần đặt lại mật khẩu của mình, bằng đĩa đặt lại mật khẩu hoặc tài khoản quản trị viên.
Đọc(Read) : Â Đã xóa hồ sơ người dùng do nhầm lẫn và bây giờ không thể đăng nhập(Deleted User Profile by mistake and now can’t login) .
3] Bạn có thể đã thay đổi hoặc quên mật khẩu của mình(3] You might have changed or forgotten your password)
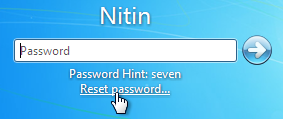
Quên mật khẩu là vấn đề phổ biến nhất. Để khắc phục sự cố này, hãy sử dụng tùy chọn Đặt lại mật khẩu(Reset Password) có sẵn trên màn hình đăng nhập sau khi bạn cố gắng chèn sai mật khẩu. Kiểm tra xem bạn đã thay đổi mật khẩu của mình có bị thay đổi trên một thiết bị khác không .
Đọc(Read) : Cách sử dụng Gợi ý Mật khẩu và Đĩa Đặt lại Mật khẩu.
4] Quản trị viên trên máy tính có thể đã đặt lại mật khẩu của bạn
Nếu máy tính của bạn kết nối mạng, quản trị viên mạng có thể đặt lại mật khẩu của bạn. Nếu bạn cho rằng đây có thể là vấn đề, hãy kiểm tra với quản trị viên mạng của bạn. Nếu máy tính của bạn nằm trong nhóm làm việc, bất kỳ ai có tài khoản quản trị viên trên máy tính đều có thể thay đổi mật khẩu của bạn.
Đọc(Read) : Mật khẩu đó là tin nhắn không chính xác .
5] Bạn có thể đang cố gắng đăng nhập vào tài khoản người dùng sai
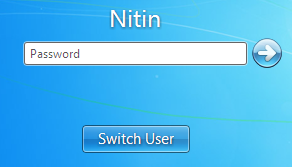
Nếu bạn có nhiều tài khoản người dùng trên máy tính, hãy đảm bảo rằng bạn đang đăng nhập lại vào tài khoản khớp với mật khẩu bạn đang sử dụng. Sử dụng(Use) â € ˜chuyển đổi người dùngâ € ™ để chọn tài khoản phù hợp.
Đọc(Read) : Không thể đăng nhập vào Windows sau khi Cập nhật(Cannot log into Windows after Update) .
Bạn không thể đăng nhập ngay cả với mật khẩu chính xác
Có thể bàn phím bị lỗi - vì vậy hãy thử một bàn phím ảo và xem. Vì vậy, hãy đảm bảo rằng mật khẩu đã nhập thực sự là mật khẩu hiện tại và chính xác. Đảm bảo rằng bạn đang sử dụng đúng tài khoản Microsoft hoặc Tài khoản cục(Local) bộ của mình. Nếu nó không hữu ích, hãy yêu cầu quản trị viên thay đổi nó cho bạn - hoặc bạn có thể sử dụng Công cụ khôi phục mật khẩu.
Ngoài ra, hãy xem liệu bạn có thể khởi động vào Chế độ an toàn(boot into Safe Mode) hay không . Khi ở đây, hãy kích hoạt tài khoản quản trị viên cấp cao ẩn(activate the hidden super administrator account) bằng cách thực hiện lệnh sau trong dấu nhắc lệnh nâng cao(elevated command prompt) .
net user administrator /active:yes
Sau khi hoàn tất, hãy thay đổi mật khẩu của tài khoản có vấn đề. Hãy nhớ(Remember) hủy kích hoạt tài khoản này sau khi công việc của bạn hoàn thành.
Bài đăng này sẽ giúp bạn nếu Windows của bạn bị kẹt ở màn hình đăng nhập ngay cả khi đã nhập đúng mật khẩu.
Máy tính là một phần của miền và bạn muốn đăng nhập vào tài khoản người dùng cục bộ, không phải tài khoản miền
Để đăng nhập vào tài khoản người dùng cục bộ trên máy tính của bạn, bạn cần biết tên máy tính của mình và tên người dùng cho tài khoản mà bạn muốn đăng nhập. Để đăng nhập vào tài khoản người dùng cục bộ, hãy làm theo các bước sau:
- Trên màn hình Chào mừng(Welcome) , bấm Chuyển đổi Người dùng(Switch User) .
- Nhấp vào Người dùng khác.
- Trong trường tên người dùng, hãy nhập tên máy tính của bạn, dấu gạch chéo ngược (\) và tên người dùng cho tài khoản mà bạn muốn đăng nhập. Ví dụ: â € “tên máy tính \ tên người dùng
- Nhập mật khẩu của bạn, rồi nhấn Enter .
Không thể sử dụng trình đọc dấu vân tay, mã PIN(PIN) hoặc Windows Hello để đăng nhập
Nếu bạn đã nâng cấp Windows từ phiên bản trước, đầu đọc dấu vân tay của bạn sẽ tiếp tục hoạt động. Nếu bạn đã cài đặt Windows sạch sẽ , trình đọc Vân tay của bạn có thể không hoạt động(Fingerprint reader might not work) ; trình điều khiển hoặc ứng dụng cập nhật có thể có sẵn để tải xuống thông qua Action Center hoặc Windows Update . Nếu bạn không thể tìm thấy trình điều khiển bằng Action Center hoặc Windows Update , bạn nên liên hệ với nhà sản xuất máy tính hoặc trình đọc dấu vân tay của mình để biết các trình điều khiển tương thích với phiên bản Windows này . Xem bài đăng này nếu mã PIN không hoạt động .
Đọc: (Read:) Windows Hello không nhận dạng được Khuôn mặt hoặc Vân tay .
Màn hình đăng nhập Windows(Windows) hoặc hộp Mật khẩu(Password) không hiển thị
Đôi khi bạn có thể gặp phải tình huống màn hình đăng nhập Windows 11/10 hoàn toàn không xuất hiện. Nếu bạn gặp phải vấn đề này, thì bài đăng này sẽ giúp bạn nếu màn hình đăng nhập Windows hoặc hộp Mật khẩu không hiển thị(Windows login screen or Password box does not show up) .
MẸO(TIP) : Bạn muốn ngăn người dùng thay đổi Mật khẩu ?
Related posts
Buộc người dùng thay đổi Account Password tại lần sau Login trong Windows 10
Không thể Type Password tại Login Screen trong Windows 10
Cách vô hiệu hóa Picture Password Sign-In option bằng Windows 10
Làm thế nào để vô hiệu hóa Blurred Background trên Login Screen trong Windows 11/10
Làm thế nào để loại bỏ PIN trong Windows 10
Microsoft Edge Browser Tips and Tricks cho Windows 10
Cài đặt đồng bộ hóa Windows 10 không hoạt động bị mờ đi
Cách đo Reaction Time trong Windows 11/10
Ophcrack LiveCD Free Download: Mật khẩu Recover Windows
Cách sử dụng Alarms and Clocks app của Windows 10
Cách trao đổi ổ đĩa cứng trong Windows 10 với Hot Swap
Best ISO Mounter software miễn phí cho Windows 10
Fix Crypt32.dll không tìm thấy hoặc thiếu lỗi trong Windows 11/10
Enter network thông tin lỗi trên Windows 11/10 [Fixed]
Cách hiển thị Details pane bằng File Explorer trong Windows 10
Cách bật hoặc Disable Archive Apps feature trong Windows 10
Đã xóa User Profile do nhầm lẫn và bây giờ không thể đăng nhập vào Windows 10
Windows Hello không hoạt động trong Windows 10
Best Timetable software miễn phí cho Windows 11/10
Làm thế nào để thêm Group Policy Editor để Windows 10 Home Edition
