Sửa lỗi ReadableByteStream trong Chrome khi mở Outlook.com
Bạn(Are) có gặp lỗi được gọi là đối tượng ReadableByteStream khi cố gắng mở email Outlook.com của mình không? Đừng lo(Worry) , đứa nhỏ; chúng ta đã có nước sốt như bình thường. OK, vì vậy vấn đề này phổ biến và nó dường như chỉ xảy ra trong Google Chrome vì một số lý do kỳ lạ mà chúng tôi không biết.
Google Chrome là trình duyệt web hàng đầu trên thị trường hiện nay, nhưng điều đó không có nghĩa là nó không có bất kỳ vấn đề nào. Chúng tôi không quan tâm đến việc nêu bật nhiều vấn đề với trình duyệt web này; do đó, chúng ta sẽ tập trung vào lỗi ReadableByteStream trong (ReadableByteStream)Outlook và cách khắc phục sự cố này. Chúng tôi nghi ngờ rằng nếu bạn đang sử dụng trình duyệt web dựa trên Chromium và gặp phải sự cố tương tự, thì chúng tôi tin rằng bạn có thể làm theo hướng dẫn tại đây nếu trình duyệt chưa được tùy chỉnh sâu.
(ReadableByteStream)Lỗi ReadableByteStream trong Chrome khi mở Outlook.com
Nếu bạn gặp lỗi đối tượng ReadableByteStream khi mở Outlook.com bằng Google Chrome , thì hãy đảm bảo làm theo các hướng dẫn sau nếu bạn không quá thành thạo với việc đào sâu vào khu vực cài đặt trong Google Chrome :
- Tắt bộ nhớ cache của Chrome
- Giữ dữ liệu cục bộ cho đến khi trình duyệt khởi động lại
Hãy để chúng tôi xem làm thế nào để làm điều đó.
1] Tắt bộ nhớ cache(1] Disable cache)
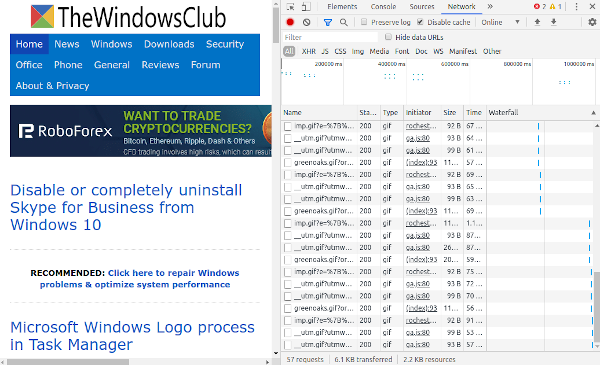
OK, vì vậy điều đầu tiên chúng ta cần làm ngay bây giờ là tắt bộ nhớ cache trong Google Chrome . Điều này có thể được thực hiện tương đối dễ dàng, vì vậy đừng quá lo lắng về bất kỳ hình thức khó khăn nào. Chỉ cần(Just) đảm bảo rằng Chrome được khởi chạy, vì tất nhiên, điều đó rất quan trọng.
Được(Alrighty) rồi. Bước đầu tiên là chọn nút Trình đơn(Menu) và từ đó, nhấp vào Công cụ khác, sau đó nhấp vào Công cụ dành cho nhà phát triển(Developer Tools) . Để có được màn hình này dễ dàng hơn, hãy nhấn Ctrl + Shift + I trên bàn phím Windows 10 của bạn .
Bây giờ, khi phần Công cụ dành cho nhà phát triển(Developer) xuất hiện trên màn hình của bạn, vui lòng chọn Mạng(Network) từ các tùy chọn, sau đó tiếp tục và đảm bảo đã chọn Tắt(Disable) bộ nhớ cache.
2] Giữ dữ liệu cục bộ cho đến khi trình duyệt khởi động lại(2] Keep local data until a browser restart)

Chuyển đến khu vực Cài đặt(Settings) trên Chrome , sau đó đảm bảo chọn “Hiển thị cài đặt nâng cao. Trong phần có nội dung Quyền riêng tư(Privacy) , hãy nhấp vào Cài đặt nội dung(Content) , sau đó điều hướng đến Cookie(Cookies) . Trong phần này, hãy nhớ chọn Chỉ giữ(Keep) dữ liệu cục bộ cho đến khi bạn thoát khỏi trình duyệt của mình.
Cuối cùng, khởi động lại Chrome và mọi thứ sẽ hoạt động tốt ngay bây giờ. Nếu không, thì chúng tôi khuyên bạn nên sử dụng một trình duyệt web thay thế như Firefox , Opera hoặc thậm chí là phiên bản mới của Microsoft Edge Chromium .
Related posts
Fix ERR_CONNECTION_TIMED_OUT issue trong Chrome trên Windows 10
Fix Downloading Proxy Script error trong Google Chrome
Fix NETWORK_FAILED error trong Chrome browser trên Windows PC
Fix RESULT_CODE_HUNG error trên Microsoft Edge trên Windows 10
Fix ERR_SPDY_PROTOCOL_ERROR error trong Google Chrome
Fix ERR_QUIC_PROTOCOL_ERROR trong Google Chrome
Fix ERR_SSL_VERSION_INTERFERENCE error trên Chrome
Fix Chrome chỉ hoạt động trong Incognito Mode trên Windows 10
Fix Google Maps Sự cố chậm trên Chrome, Firefox, Edge trên Windows 11/10
Fix YouTube Không hoạt động hoặc tải trên Chrome bằng Windows PC
Fix NETWORK_FAILED error trong Chrome browser
Fix Chrome Hiển thị sai hoặc không có bookmark or globe icon
Fix Chrome sẽ không mở hoặc khởi chạy trên PC Windows 11/10
Hộp Fix Blurry File Open dialog trong Google Chrome and Microsoft Edge
Fix ERR_CONNECTION_RESET error trên Chrome browser
Fix ERR_FILE_NOT_FOUND error trên Google Chrome
Fix Chrome Blocking Download Issue
Fix ERR_TUNNEL_CONNECTION_FAILED error trên Chrome
Fix Chrome error 1603 & 0x00000643 trên Windows 10
Fix STATUS_INVALID_IMAGE_HASH error trên Chrome or Edge
