Cách tắt hoặc bật hộp thoại xác nhận Xóa cho ứng dụng Ảnh
Nếu bạn muốn bật hộp thoại xác nhận Xóa cho ứng dụng Ảnh(enable the Delete confirmation dialog for the Photos app) trong Windows 10 , thì bài viết này sẽ giúp bạn. Mặc dù ứng dụng Ảnh(Photos) không hiển thị hộp xác nhận xóa theo mặc định, nhưng khi xóa tệp, bạn có thể bật nó bằng cách sử dụng hướng dẫn này.
Ứng dụng Photos là một trong những trình xem hình ảnh tốt nhất cho Windows 10 . Cho dù bạn có hình ảnh PNG hoặc JPG hoặc tệp video, bạn có thể sử dụng ứng dụng này để xem nội dung trên máy tính của mình. Tuy nhiên, nó có một vấn đề và người dùng gặp phải khi xóa tệp khỏi ứng dụng Ảnh(Photos) .
Khi xóa tệp qua ứng dụng Ảnh(Photos app) trên Windows 10 , bạn có thể thấy hoặc không thấy hộp thoại yêu cầu bạn cho phép làm như vậy. Hộp cảnh báo này rất cần thiết cho một số người nếu họ có sở trường vô tình xóa tệp.
Nếu bạn vô tình nhấp vào nút Xóa (Delete ) trên bàn phím, nó sẽ xóa tệp đã mở ngay lập tức. Mặc dù bạn có thể lấy lại nó từ Thùng rác(Recycle Bin) , nhưng nó có thể khiến bạn khó chịu. Điều tương tự cũng xảy ra nếu bạn nhấp vào biểu tượng thùng rác hiển thị trên thanh menu trên cùng. Hoặc giả sử rằng bạn đã có hộp thoại xác nhận xóa(delete confirmation dialog) , nhưng bạn đã chọn hộp Không hiển thị lại cảnh báo này(Don’t show this warning again) . Tại thời điểm này, nếu bạn muốn bật hộp thoại hoặc hộp xác nhận xóa cho ứng dụng Ảnh(Photos) trên Windows 10 , đây là những gì bạn phải làm.
Đối với những người thường xuyên xóa hình ảnh thông qua ứng dụng Photos , hộp thoại hiện lên mỗi lần như vậy khá khó chịu, chúng tôi hiểu.
Cách bật hộp thoại xác nhận Xóa(Delete) cho ứng dụng Ảnh(Photos)
Để bật hoặc tắt hộp thoại xác nhận xóa cho ứng dụng Ảnh(Photos) , hãy làm theo các bước sau-
- Mở ứng dụng Ảnh(Photos) trên máy tính của bạn.
- Nhấp(Click) vào biểu tượng dấu ba chấm ở góc trên cùng bên phải.
- Chọn Cài đặt(Settings) từ menu.
- Tìm hiểu tiêu đề hộp thoại xác nhận xóa Hiển thị(Display delete confirmation dialog) .
- Chuyển đổi nút tương ứng để bật.
Để bắt đầu, bạn phải mở ứng dụng Ảnh(Photos) trên máy tính của mình. Bạn có thể mở một hình ảnh bằng ứng dụng này hoặc tìm kiếm nó trong hộp tìm kiếm trên Thanh tác vụ(Taskbar) .
Ngoài ra, người ta có thể mở hộp thoại Run bằng cách nhấp vào (Run)Windows key + R , sau đó nhập ms-photos: sau đó nhấn phím Enter .
Sau khi mở ứng dụng Ảnh(Photos) , hãy nhấp vào biểu tượng dấu ba chấm hiển thị ở góc trên cùng bên phải. Bạn có thể tìm thấy nó bên cạnh ảnh hồ sơ của mình và nó cho biết Xem thêm(See more) . Sau đó, chọn Cài đặt (Settings ) từ menu.
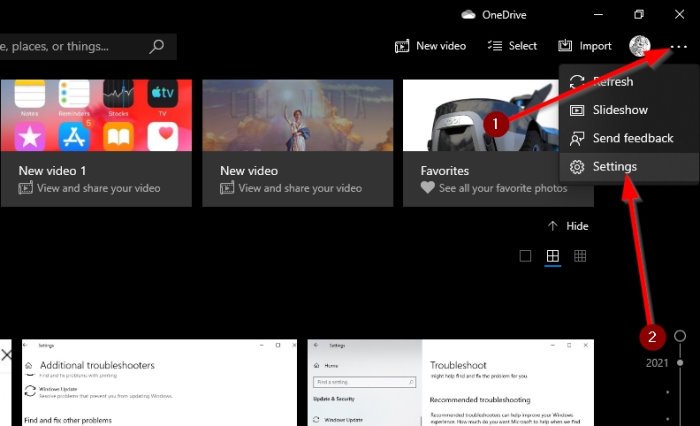
Bây giờ, hãy tìm tiêu đề có tên Hộp thoại xác nhận xóa hiển thị(Display delete confirmation dialog) và bật công tắc để bật.
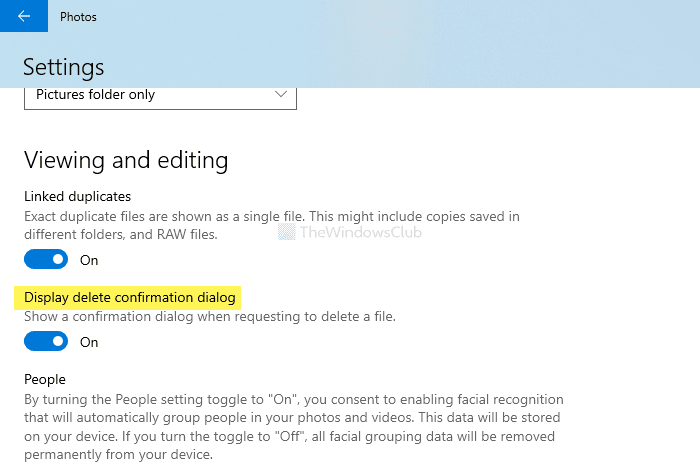
Sau khi bật cảnh báo xác nhận xóa, nó sẽ hiển thị thông báo. Nếu bạn nhìn thấy hộp thoại bất cứ khi nào bạn cố gắng xóa tệp, thì điều đó có nghĩa là tính năng này đã được Bật.
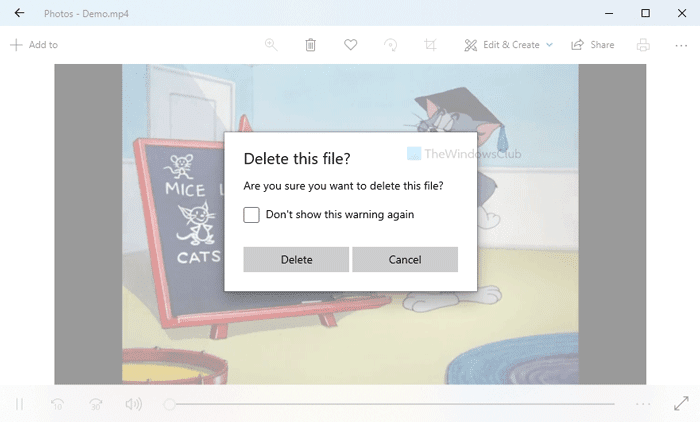
Bạn cũng có thể dừng nó theo dõi mà không cần phải điều hướng đến phần Cài đặt(Settings) của ứng dụng. Từ hộp thoại, đánh dấu chọn Không hiển thị lại cảnh báo này(Don’t show this warning again) và điều đó sẽ làm được.
Trong trường hợp bạn muốn vô hiệu hóa nó, bạn cũng có thể điều hướng đến cùng một đường dẫn trong ứng dụng Ảnh(Photos) và chuyển đổi cùng một nút hộp thoại xác nhận xóa Hiển thị .(Display delete confirmation dialog )
Đó là tất cả! Hy vọng nó giúp.
Related posts
Nút Add để yêu thích có màu xám trong Photos app
Giáo sư! Chúng tôi không thể lưu cái đó - Windows Photos App
Làm thế nào để xem HEIC and HEVC files trên Windows 10 Photos app
Windows 10 Photos app bị sập với lỗi File system
Ứng dụng này không thể mở lỗi cho Photos, Xbox Game Bar, Calculator, v.v
Cách chạy ứng dụng iOS trên PC Windows 10
Mail and Calendar app freezes, gặp sự cố hoặc không hoạt động trong Windows 11/10
Fresh Paint cho Windows 10 là một bức tranh dễ sử dụng Microsoft Store app
Cách in Contact Sheet của Photos trong Windows 10
Ứng dụng Battery monitor, Analytics & Stats tốt nhất cho Windows 10
12 Apps để Protect External Hard Disk Ổ Với Password
Cách cài đặt lại Microsoft Store Apps bằng Windows 10
Trello dựa trên trình duyệt web app bây giờ đã có như một ứng dụng Windows 10
Người dùng được chỉ định không có profile error hợp lệ
Cách sử dụng ứng dụng Windows 10 Photos - Mẹo và thủ thuật
5 Best Podcast Apps miễn phí cho Windows 10
Banking and Investments apps tốt nhất cho Windows 10
Cách sử dụng Paint để chỉnh sửa hình ảnh trong Windows 10
Giới thiệu Windows 8: 7 Mẹo để Làm việc với Ứng dụng
Top 3 Reddit apps cho Windows 10 có sẵn tại Windows Store
