Microsoft Teams Error CAA2000B, Chúng tôi không thể đăng ký thiết bị của bạn
Lỗi đăng nhập Microsoft Teams CAA2000B(Microsoft Teams CAA2000B) thường gây ra lỗi cho người dùng cuối. Nó ngăn họ truy cập vào tài khoản của họ. Nhiều lần cố gắng đăng nhập dẫn đến hiển thị thông báo sau - Chúng tôi không thể đăng ký thiết bị của bạn và thêm tài khoản của bạn vào Windows. Quyền truy cập của bạn vào tài nguyên tổ chức có thể bị hạn chế(We weren’t able to register your device and add your account to Windows. Your access to org resources may be limited) . Sử dụng một số bước khắc phục sự cố, bạn có thể thử loại bỏ Mã lỗi Microsoft Teams: CAA2000B(Microsoft Teams Error Code: CAA2000B) .
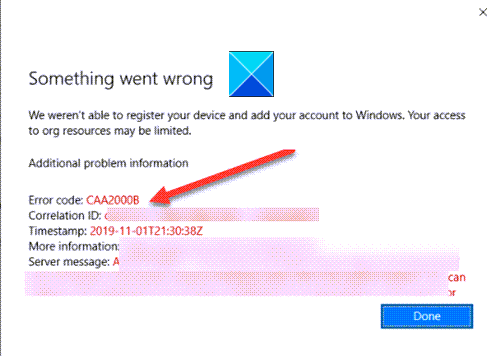
Mã lỗi Microsoft Teams CAA2000B
Hầu hết mọi người đã dựa vào Nhóm(Teams) để cộng tác với các thành viên văn phòng, tham gia hội nghị truyền hình(join video conferences) và hơn thế nữa. Do đó, những lỗi như thế này có thể ảnh hưởng đến trải nghiệm của người dùng cuối. Để khắc phục, hãy thử cách sau.
- Kết thúc tác vụ Microsoft Teams và khởi động lại ứng dụng.
- Xóa bộ nhớ cache của ứng dụng Microsoft Teams
- Đặt lại cài đặt Internet
Hãy cùng khám phá các chủ đề trên một cách chi tiết!
Chúng tôi không thể đăng ký thiết bị của bạn
1] Kết thúc tác vụ Microsoft Teams và khởi động lại ứng dụng.
Trên Thanh tác vụ(Taskbar) Windows 10 của bạn , nhấp chuột phải và chọn Trình quản lý tác vụ(Task Manager) .
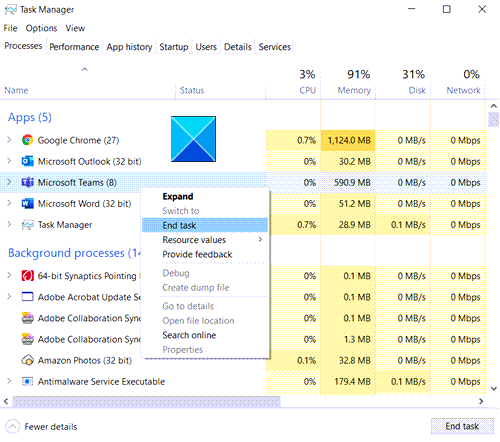
Trong cửa sổ Trình quản lý tác vụ mở ra, bấm chuột phải vào (Task Manager)Microsoft Teams trong Ứng dụng(Apps) và chọn tùy chọn Kết thúc tác vụ(End Task) .
Bây giờ, hãy khởi động lại Microsoft Teams và kiểm tra xem sự cố đã được giải quyết chưa.
2] Xóa bộ đệm ứng dụng Microsoft Teams
Trong Windows 10 , mọi ứng dụng và chương trình bạn chọn chạy đều lưu trữ các tệp tạm thời trong thư mục bộ đệm. Vì vậy, nếu bộ đệm Microsoft Teams bị hỏng bằng cách nào đó, nó sẽ dừng chứng chỉ xác thực và bạn có thể không đăng nhập được. Để sửa chữa nó,
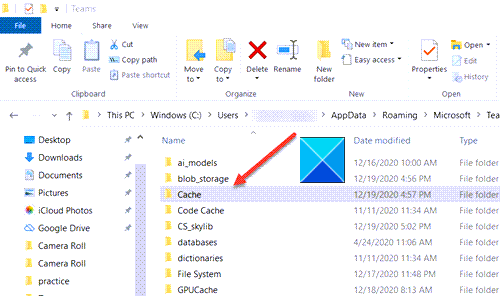
Trong Tìm kiếm của (Search)Windows 10 , hãy dán địa chỉ đường dẫn sau-
%appdata%\Microsoft\teams\Cache
Chọn(Select) tất cả các tệp được liệt kê trong thư mục Cache và xóa chúng.
Lặp lại bước trên cho những điều sau:
Lặp lại các bước trên và xóa bộ nhớ cache được lưu trữ trong các thư mục sau:
%appdata%\Microsoft\teams\application cache\cache
%appdata%\Microsoft\teams\blob_storage
%appdata%\Microsoft\teams\databases
%appdata%\Microsoft\teams\GPUcache
%appdata%\Microsoft\teams\IndexedDB
%appdata%\Microsoft\teams\Local Storage
%appdata%\Microsoft\teams\tmp
Khi hoàn tất, hãy khởi chạy lại Microsoft Teams và xem liệu nó có giải quyết được sự cố của bạn hay không.
3] Đặt lại cài đặt Internet
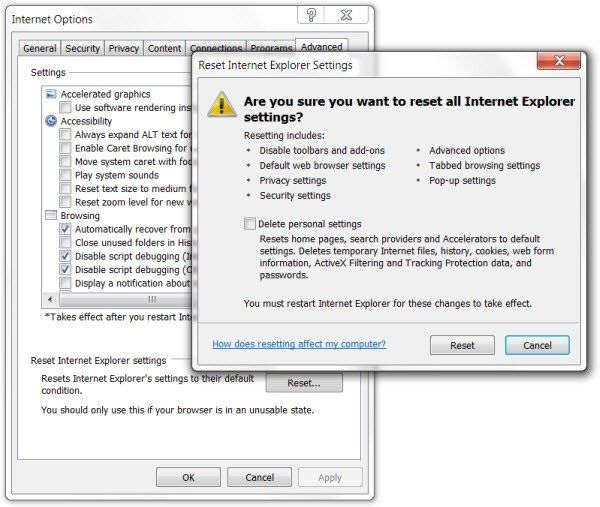
Nhấp vào(Click) nút Bắt đầu(Start) và trong thanh tìm kiếm bên cạnh, nhập Tùy chọn (Options)Internet . Nhấn(Hit) Enter!
Khi cửa sổ Tùy chọn (Options)Internet mở ra, hãy chuyển sang tab Nâng cao và nhấp vào (Advanced)Đặt lại(Reset) .
Thao tác này sẽ đặt lại tất cả cài đặt Internet của bạn .
Mở Microsoft Teams và xem nó có cho phép bạn đăng nhập bình thường hay không. Nó nên!
Hope it helps!
Related posts
Fix Microsoft Teams Error caa70004 trong Windows 11/10
Làm thế nào để sửa chữa Microsoft Teams Error Code CAA301F7
Tổ chức của bạn đã vô hiệu hóa device Error 135011 - Microsoft Teams này
Cách thêm Zoom lên Microsoft Teams
Làm thế nào để cài đặt Microsoft Teams trên Linux and macOS
Cách dừng Microsoft Teams tự động mở trên Startup
10 Microsoft Teams Tips and Tricks tốt nhất để giúp bạn tận dụng tốt nhất nó
vấn đề sử dụng Fix Microsoft Teams memory and CPU cao
Microsoft Đội Lịch thiếu hoặc không hiển thị
Cách sử dụng Snapchat Camera filter trên Microsoft Teams and Skype
Zoom vs Microsoft Teams VS Google Meet vs Skype
Microsoft Teams Free version là một sự thay thế tuyệt vời để chùng xuống
Video sharing bị vô hiệu hóa bởi người quản trị trong Microsoft Teams
Cách sử dụng IP Camera apps với Microsoft Teams and Skype
Fix Microsoft Teams Call Queues không hoạt động
Làm thế nào để làm mờ nền trong Microsoft Teams meeting
Làm thế nào để ca ngợi ai đó trên Microsoft Teams về công việc của họ được thực hiện tốt
Cách thay đổi Theme trong Microsoft Teams trên Windows 11
Cách lọc Microsoft Teams Activity Feed
Làm thế nào để kích hoạt tính năng Noise Cancellation trong Microsoft Teams
