Floomby cho phép bạn chụp màn hình và tải lên để chia sẻ trực tiếp
Nếu không hài lòng với Windows Snipping Tool , bạn có thể thử một công cụ chụp creen của( s) bên thứ ba như Floomby cho phép bạn chụp màn hình và tải lên ảnh chụp màn hình để chia sẻ chúng trực tiếp với bất kỳ ai. Chúng ta hãy xem xét các tính năng và quy trình làm việc của phần mềm miễn phí này cho Windows .
Công cụ chụp ảnh màn hình Floomby
Floomby là phần mềm chụp ảnh màn hình miễn phí(free screen capture software) có sẵn cho Windows 10/8/7 . Mặc dù Floomby không có nhiều chức năng, nhưng bạn có thể sử dụng nó cho các mục đích cơ bản, vì nó cho phép người dùng tải lên trực tiếp ảnh chụp màn hình đã chụp. Bạn cũng sẽ nhận được một liên kết duy nhất cho mỗi hình ảnh mà bạn có thể gửi cho bất kỳ ai trong trường hợp bạn muốn chia sẻ nó.
Nói về các tính năng của Floomby , nó cung cấp những điều sau:
- Chụp vùng hoặc toàn màn hình. Có thể sử dụng chuột để chọn khu vực. Bạn cần nhấn nút Print Screen để làm điều đó. Bạn có thể nhấn Alt+PrtScr để chụp cửa sổ đang hoạt động và Shift+PrtScr để chụp toàn bộ màn hình.
- Sử dụng(Use) cả hai lần nhấp chuột thay vì nút bàn phím chuyên dụng để chụp màn hình.
- Hiển thị / ẩn con trỏ trên ảnh chụp màn hình.
- Tải trực tiếp ảnh chụp màn hình đã chụp lên máy chủ. Bạn sẽ nhận được một liên kết để chia sẻ nó hơn nữa.
- Có thể lưu tất cả các ảnh chụp màn hình đã chụp trên đĩa cứng.
- Chọn(Choose) định dạng tệp, tức là PNG hoặc JPEG .
- Nó đi kèm với một trình chỉnh sửa cho phép bạn chỉnh sửa cơ bản. Bạn có thể thêm mũi tên, sử dụng bút chì để viết thứ gì đó, sử dụng văn bản, thêm màu, làm mờ thứ gì đó và hơn thế nữa.
Cách sử dụng Floomby để chụp màn hình
Để sử dụng phần mềm quay phim màn hình miễn phí cho Windows này , hãy tải xuống và cài đặt nó trên máy của bạn. Sau khi cài đặt, bạn sẽ tìm thấy một cửa sổ như thế này-
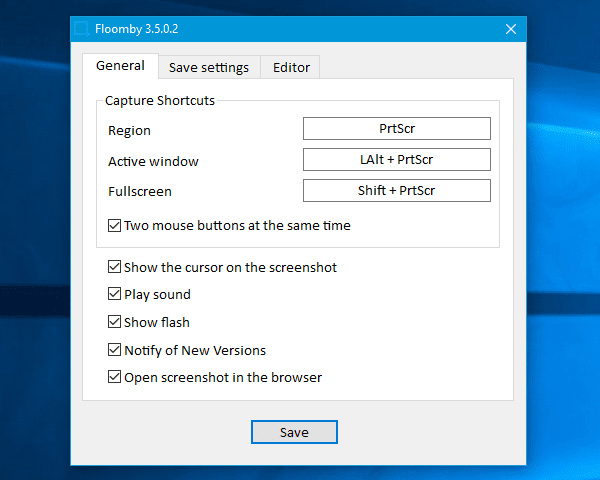
Bạn có thể thiết lập nó theo yêu cầu của bạn. Ví dụ: bạn có thể thay đổi các phím tắt mặc định, bật / tắt sử dụng chuột, thay đổi vị trí lưu, thay đổi định dạng tệp, kích hoạt trình chỉnh sửa, v.v.
Để chụp ảnh màn hình, bạn cần nhấn nút mà bạn đã đặt trong cửa sổ Chung của bảng cài đặt (General )Floomby . Nếu đó là phím mặc định, bạn cần nhấn nút Print Screen . Sau đó, bạn có thể chọn khu vực mà bạn muốn chụp.
Sau khi chụp, nó sẽ được tải lên trực tiếp, dựa trên cài đặt của bạn.
Nếu bạn chưa bật tùy chọn Luôn kích hoạt trình(Always activate editor ) chỉnh sửa, bạn cần nhấn Ctrl cùng với PrtScr để kích hoạt tùy chọn này.
Hạn chế của Floomby
- Mặc dù Floomby là một công cụ chụp ảnh màn hình khá hữu ích nhưng nó có thể không hữu ích đối với những người cần thêm tùy chọn để tùy chỉnh ảnh chụp màn hình.
- Nó không có tùy chọn để ghi lại màn hình. Ngày nay(Nowadays) , nhiều công cụ chụp ảnh màn hình miễn phí cho phép mọi người ghi lại màn hình.
- Nó không cho phép mọi người chỉnh sửa ảnh chụp màn hình sau khi được chụp. Ngay cả khi bạn sử dụng Trình(Editor) chỉnh sửa , bạn cần thực hiện tất cả các thay đổi để nắm bắt nó.
Nếu bạn ổn với những nhược điểm này, bạn hãy xem Floomby từ trang web chính thức(official website) .
Related posts
CloudShot cho phép bạn chụp ảnh màn hình, ghi chú và lưu vào đám mây
Làm thế nào để chụp ảnh màn hình với Mouse Pointer and Cursor bao gồm
DuckLink Screen Capture: Chụp Windows, vùng, trang cuộn
WinSnap Free cho phép bạn chụp máy tính để bàn, một cửa sổ, một phần của màn hình của bạn
Làm thế nào để mất di chuyển ảnh chụp màn hình trong Windows 10
Screenshot Captor Tàu với một bộ đầy đủ các công cụ mua lại máy quét
Fix Klif.sys Blue Screen error trong Windows 10
Adjust Monitor của bạn cho screen resolution tốt hơn trong Windows 10
SESSION_HAS_VALID_POOL_ON_EXIT Blue Screen trên Windows 10
Cách ngăn chặn Windows 10 screen display của bạn tắt
Fix EXFAT FILE SYSTEM (volmgr.sys) BSOD error trên Windows 11/10
Fix Windows 10 Black Screen của Death vấn đề; Stuck trên Black Screen
Windows auto Hoàn nguyên Second Screen để lựa chọn hoạt động cuối cùng
Fix REFS_FILE_SYSTEM Blue Screen error trên Windows 11/10
Tự động chụp ảnh màn hình mỗi Auto Screen Capture thứ hai sử dụng
Cách chụp ảnh màn hình trong Windows PE environment bằng ScreenMe
Screenshots không lưu trong Pictures folder trong Windows 11/10
Flameshot là một mạnh mẽ nhưng đơn giản để sử dụng phần mềm chụp màn hình cho máy tính
Cách khắc phục Orange Screen của Death trong Windows 11/10
ScreenWings là một phần mềm chống ảnh chụp màn hình cho Windows PC
