Đăng nhập bằng tài khoản cục bộ thay vì tùy chọn bị thiếu trong Windows 11/10
Để có trải nghiệm tốt nhất trên Windows 11 hoặc Windows 10 , bạn nên đăng nhập trên máy tính của mình bằng Tài khoản Microsoft . Mặc dù(Albeit) , đôi khi vì lý do này hay lý do khác, bạn có thể muốn đăng nhập trên PC của mình bằng Tài khoản người dùng cục bộ - khi bạn muốn làm như vậy, bạn có thể nhận thấy tùy chọn Đăng nhập bằng tài khoản cục bộ(Sign in with local account instead) bị thiếu. Vì vậy, trong bài đăng hôm nay, chúng tôi sẽ hướng dẫn bạn các bước bạn có thể thực hiện để lấy lại tùy chọn này. Bài đăng này cũng có thể giúp bạn nếu bạn thấy thông báo Thiết lập bằng tài khoản cục bộ(Set up with local account instead) hoặc Đăng nhập bằng tài khoản Microsoft thay thế(Sign in with Microsoft account instead) hoặc nếu Đăng nhập mà không có tài khoản Microsoft(Sign in without a Microsoft account)tùy chọn bị thiếu.
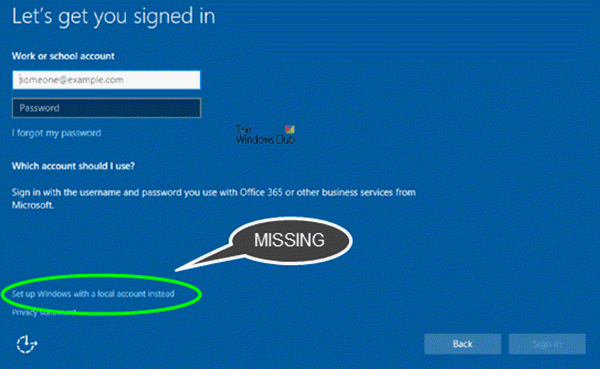
Đăng nhập bằng tài khoản cục bộ thay vì thiếu tùy chọn
Làm thế nào để giải quyết vấn đề này một cách hiệu quả phụ thuộc vào hai tình huống.
Trước tiên, bạn sẽ cần mở Bảng điều khiển tài khoản người dùng nâng cao(Advanced User Accounts Control Panel) để kiểm tra xem tài khoản người dùng cục(Local) bộ có tồn tại hay không. Đây là cách thực hiện:
- Nhấn phím Windows + R.
- Trong hộp thoại Run, nhập netplwiz và nhấn phím Enter.
- Bạn sẽ nhận được kết quả như hình dưới đây.
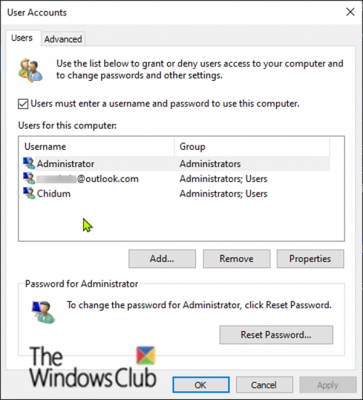
Như bạn có thể thấy ở trên, tôi có ba tài khoản người dùng được liệt kê; tài khoản đầu tiên là tài khoản Quản trị(Administrator) viên tích hợp sẵn , tài khoản thứ hai là Tài khoản Microsoft và tài khoản thứ ba là (Microsoft Account)Tài khoản(Account) cục bộ .
cảnh 1(Scenario 1)
Vì vậy, đối với vấn đề này, chúng tôi có sẵn nếu Tài khoản người dùng cục(Local User Account) bộ được liệt kê nhưng thiếu tùy chọn " Đăng nhập bằng tài khoản cục bộ ", thì đó có thể là trường hợp tệp hệ thống (Sign in with local account instead)Windows bị hỏng - trong trường hợp đó, bạn sẽ cần thử quét SFC / DISM. Làm như sau:
Sao chép và dán lệnh dưới đây vào Notepad .
@echo off date /t & time /t echo Dism /Online /Cleanup-Image /StartComponentCleanup Dism /Online /Cleanup-Image /StartComponentCleanup echo ... date /t & time /t echo Dism /Online /Cleanup-Image /RestoreHealth Dism /Online /Cleanup-Image /RestoreHealth echo ... date /t & time /t echo SFC /scannow SFC /scannow date /t & time /t pause
Lưu tệp với tên và thêm phần mở rộng tệp .bat - ví dụ:; (.bat)SFC_DISM_scan.bat
Liên tục chạy tệp loạt với đặc quyền quản trị viên (nhấp chuột phải vào tệp đã lưu và chọn Chạy với tư cách Quản trị(Run as Administrator) viên từ menu ngữ cảnh) cho đến khi nó báo cáo không có lỗi - lúc này bạn có thể khởi động lại PC của mình và xem tùy chọn đã được khôi phục hay chưa.
Nếu tùy chọn “Đăng nhập bằng tài khoản cục bộ thay thế” vẫn không khả dụng, thì bạn có thể thực hiện nâng cấp sửa chữa tại chỗ cho Windows . Quy trình này sẽ giữ lại tất cả các ứng dụng đã cài đặt, cài đặt được cá nhân hóa và các tệp / tài liệu cá nhân của bạn - nhưng sẽ thay thế mọi tệp hệ thống bị hỏng hoặc bị hỏng bằng các bản sao mới.
Tình huống 2(Scenario 2)
Trong trường hợp không có Tài khoản Người dùng Cục(Local User Account) bộ nào được liệt kê trong ứng dụng Tài khoản (Accounts)Người dùng(User) , điều đó có nghĩa là tài khoản chưa được tạo. Vì vậy, bạn sẽ cần tạo Tài khoản người dùng cục bộ . Ngoài ra, bạn có thể tạo Tài khoản người dùng cục(Local User Account) bộ mới trong Windows 10 thông qua bảng điều khiển đính kèm Quản lý máy tính(Computer Management) .
Đây là cách thực hiện:
- Bấm chuột phải vào Bắt đầu(Start) và chọn Quản lý máy tính(Computer Management) .
- Trong cửa sổ, nhấp vào chữ v trên Người dùng cục bộ và Nhóm(Local Users and Groups) để thu gọn phần này. Nhấp vào Người dùng(Users) .
- Bây giờ, nhấp chuột phải vào cột giữa và chọn Người dùng mới(New User) .

- Làm theo lời nhắc trên màn hình để cung cấp thông tin chi tiết về người dùng mới.
- Khi hoàn tất, hãy khởi động lại PC của bạn.
Tùy chọn “Đăng nhập bằng tài khoản cục bộ thay thế” bây giờ sẽ khả dụng và bạn có thể đăng nhập bằng Tài khoản người dùng cục(Local User Account) bộ mới được tạo .
That’s it, folks. Hope this helps!
Related posts
Delete Cấu hình và tệp người dùng cũ tự động trong Windows 10
Create Local Administrator Account trên Windows 10 sử dụng CMD
Phím tắt Create desktop đến Switch User Accounts trong Windows 11/10
Cách xóa Administrator Account tích hợp trong Windows 10
Cách tạo Local User Account bằng PowerShell trong Windows 10
Tự động Log để User Account trong Windows 10
Làm thế nào để loại bỏ Defaultuser0 password trên Windows 10
Đã xóa User Profile do nhầm lẫn và bây giờ không thể đăng nhập vào Windows 10
Cài đặt đồng bộ hóa Windows 10 không hoạt động bị mờ đi
Cách thay đổi Standard User thành Administrator Account & vice versa
Cách hiển thị Details pane bằng File Explorer trong Windows 10
Ưu điểm của việc tạo ra tài khoản riêng biệt trên một Windows PC
Cách sử dụng các công cụ tích hợp Charmap and Eudcedit Windows 10
Làm thế nào để kiểm tra Shutdown and Startup Log trong Windows 10
Cách thay đổi các thư mục default location của User trong Windows 10
Làm thế nào để kiểm tra xem bạn có Admin quyền trên Windows 10
System & User Environment Variables Trong Windows 10 đã giải thích
Làm thế nào để thay đổi File and Folder permissions trong Windows 11/10
Microsoft Intune không đồng bộ hóa? Force Intune để đồng bộ hóa bằng Windows 11/10
Tạo một Account cục bộ trong hoặc sau khi cài đặt Windows 10 Home
