Cách thêm màu vào các phần trong OneNote
OneNote là một chương trình cho phép người dùng lưu trữ thông tin quan trọng giống như một cuốn sổ và được tạo thành từ các trang và phần. Các phần trong OneNote bao gồm các trang và trang con riêng lẻ mà người dùng đã sử dụng để ghi chú và đó là một cách tuyệt vời để luôn có tổ chức, đặc biệt khi một phần có quá nhiều trang và có thể mất quá nhiều thời gian để cuộn qua chúng. Tất nhiên, bạn cũng có thể đổi tên, di chuyển và xóa các phần trong sổ ghi chép của mình; vì OneNote cho phép người dùng thực hiện các thay đổi đối với ghi chú của họ, bạn cũng có thể thêm màu vào các phần của mình để giúp tổ chức các phần của bạn.
OneNote có một số màu để thêm vào phần của bạn, đặc biệt nếu bạn muốn thêm một màu cụ thể vào các phần của mình. OneNote cung cấp mười sáu màu cho các phần như Cyan , Tan , Magenta , Blue Mist , Blue , Yellow , Red , Purple , Orange , Purple Mist , Green , Lemon , Apple , Teal , Red Chalk và Silver. Thêm màu sắc cho các phần sẽ mang lại cho phần đó một cái nhìn đẹp mắt; sau khi chọn màu, màu của tab phần sẽ thay đổi, đồng thời nút Thêm trang(Add Page) và đường viền của trang.
Cách thêm màu vào các phần trong OneNote
Để thêm màu vào một phần trong OneNote , hãy làm theo các phương pháp bên dưới:
- Khởi chạy OneNote
- Nhấp chuột phải vào tab phần
- Di con trỏ qua Màu phần
- Chọn màu
- Thay đổi màu sắc phần.
Khởi chạy OneNote .
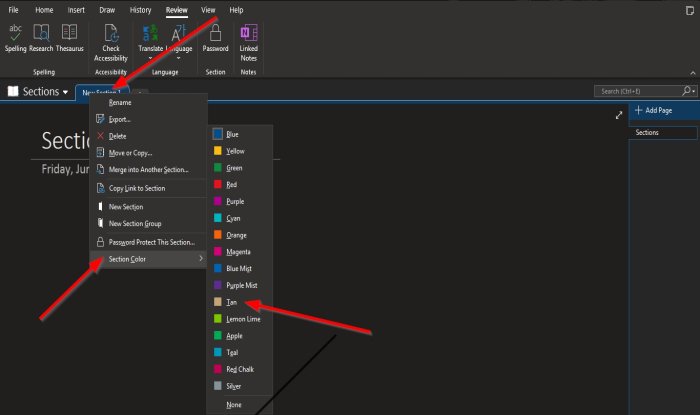
Bấm chuột phải vào tab Phần(Section ) phía trên trang.
Từ menu ngữ cảnh, di con trỏ qua Màu phần(Section Color) .
Bạn sẽ thấy một danh sách các màu; chọn một màu từ danh sách.

Màu sắc được thêm vào phần.
Bạn có thể chọn Không có(None) nếu bạn muốn không có màu nào trong phần của mình.
Chúng tôi hy vọng hướng dẫn này giúp bạn hiểu cách thêm màu vào các phần trong OneNote .
Liên quan(Related) : Khắc phục sự cố OneNote, lỗi và sự cố(Troubleshoot OneNote problems, errors & issues) .
Related posts
Cách bật Dark Mode trong OneNote or Outlook
Làm thế nào để tạo ra một Grid Line and Rule Line trong OneNote
Làm cách nào để đồng bộ Samsung Notes với Microsoft OneNote?
Cách sử dụng OneNote hiệu quả trong Windows 10
Use OneNote Web Clipper Chrome extension để ghi chú trong khi duyệt
Cách tạo liên kết trong OneNote
Cách xoay và cắt một hình ảnh trong OneNote
Cách sử dụng Notebook Recycle Bin trong OneNote
Cách nhúng Pinterest Pins bằng Word or OneNote
Cách hợp nhất một phần này sang phần khác trong OneNote
Fix Invalid Notebook Name error trong OneNote
Cách chèn Date and Time trong OneNote
Fix Content chưa có lỗi trên OneNote
Troubleshoot OneNote vấn đề, lỗi & các vấn đề trong Windows 11/10
11 tính năng OneNote ẩn bạn phải thử
Cách nhập PowerPoint file vào OneNote
OneNote 2016 bị thiếu? Download OneNote 2016 32-bit và 64 bit ở đây
13 OneNote Tips & Tricks Để tổ chức ghi chú của bạn tốt hơn
Làm thế nào để thay đổi Page Background and Rule Lines color trong OneNote
Cách đặt hoặc thay đổi Page size and margins trong OneNote
