Cách thay đổi BPM hoặc Tempo của bài hát trong Windows 11/10
Trong bài đăng này, chúng tôi sẽ hướng dẫn cách thay đổi BPM hoặc nhịp độ của một bài hát( change the BPM or tempo of a song) trong Windows 11/10. BMP là viết tắt của Beats Per Minute và là giá trị được sử dụng để xác định nhịp độ của bài hát( tempo of a song) . Như tên của nó đã giải thích, nó là thước đo số nhịp mỗi phút của một bài hát. Ví dụ: 60 BPM chỉ ra rằng có một nhịp mỗi giây. Nếu BPM là 120, nó khai thác rằng có hai nhịp mỗi giây. Và như thế! Nếu chúng ta nói về ký hiệu âm nhạc, nhịp có liên quan đến ký hiệu thời gian.
BPM càng cao thì bài hát càng nhanh. Điều quan trọng là tính điểm phim, thiết lập máy đếm nhịp, thay đổi tâm trạng và cảm nhận của một bài hát, v.v. Bây giờ, nếu bạn muốn thay đổi BPM của một bài hát trong Windows 11/10 và không thể tìm thấy giải pháp cho điều đó, đây là hướng dẫn dành cho bạn. Trong bài viết này, tôi sẽ đề cập và thảo luận về phần mềm và dịch vụ web miễn phí cho phép bạn thay đổi BPM hoặc nhịp độ của một bài hát trên PC Windows 11/10 của mình . Hãy cùng kiểm tra các giải pháp ngay bây giờ!

Bạn có thể thay đổi BPM của một bài hát không?
Có, bạn có thể thay đổi BPM của một bài hát và thay đổi nhịp độ của bài hát. Trong bài đăng này, chúng tôi sẽ chỉ cho bạn cách bạn có thể thay đổi BPM của một bài hát bằng phần mềm miễn phí hoặc dịch vụ web. Vì vậy, hãy tiếp tục đọc!
Tempo có giống BPM không?
Có, nhịp độ giống như BPM . Nhịp độ của một bài hát về cơ bản là tốc độ hoặc tốc độ của một bài hát và được biểu thị bằng Beats Per Minute ( BPM ).
Cách thay đổi BPM hoặc Tempo của bài hát(Song) trong Windows 11/10
Dưới đây là hai cách khác nhau để thay đổi BPM hoặc nhịp độ bài hát trong Window 11/10 :
- Sử dụng phần mềm miễn phí để thay đổi BPM hoặc nhịp độ của tệp âm thanh.
- Thay đổi BPM hoặc nhịp độ của bài hát bằng dịch vụ trực tuyến miễn phí.
Bây giờ chúng ta hãy trình bày chi tiết về các phương pháp này!
1] Sử dụng(Use) phần mềm miễn phí để thay đổi BPM hoặc nhịp độ của tệp âm thanh
Dưới đây là phần mềm miễn phí mà bạn có thể sử dụng để thay đổi BPM hoặc nhịp độ của bài hát trên PC Windows 11/10 :
- Audacity
- BPMinus
- Thính giác
- Trình chỉnh sửa âm thanh Naturpic
Bây giờ, chúng ta hãy xem cách phần mềm miễn phí này cho phép bạn tùy chỉnh BPM hoặc nhịp độ của bài hát.
1] Audacity
Audacity không cần giới thiệu. Nó là một trong những trình chỉnh sửa âm thanh phổ biến nhất đối với người dùng. Nó hoàn toàn miễn phí và mã nguồn mở. Cùng với một số công cụ chỉnh sửa âm thanh, nó cũng cung cấp cho bạn tính năng thay đổi BPM của bài hát. Vì vậy, nếu bạn sử dụng Audacity , chỉ cần sử dụng nó để thay đổi
Cách thay đổi BPM hoặc nhịp độ của một bài hát trong Audacity:
Dưới đây là các bước để thay đổi BPM của tệp âm thanh trong Audacity:
- Tải xuống và cài đặt Audacity.
- Mở Audacity.
- Nhập tệp bài hát.
- Chọn một phần của bài hát hoặc toàn bộ bài hát.
- Chuyển đến menu Hiệu ứng(Effect) và nhấp vào tùy chọn Thay đổi nhịp(Change Tempo) độ .
- Thay đổi BPM theo yêu cầu của bạn.
- Xem trước bài hát đã chỉnh sửa và lưu âm thanh với BPM đã thay đổi .
Hãy để chúng tôi thảo luận chi tiết về các bước này!
Trước tiên, nếu bạn chưa có Audacity , hãy tải xuống và cài đặt nó trên PC chạy Windows 11/10 của bạn. Nó cũng có sẵn cho Mac và Linux .
Bây giờ, khởi chạy phần mềm Audacity và mở tệp âm thanh bằng tùy chọn File > Import > Audio . Nó hỗ trợ nhiều định dạng tệp âm thanh để chỉnh sửa bao gồm MIDI , MP3 , OGG , FLAC , AC3 , WAV , WMA , v.v.
Chọn âm thanh từ dòng thời gian mà bạn muốn thay đổi BPM . Bạn có thể chọn toàn bộ hoặc một phần của bài hát.
Tiếp theo, bạn cần vào menu Hiệu ứng(Effect ) . Tại đây, bạn sẽ thấy các tùy chọn hiệu ứng khác nhau; chỉ cần nhấp vào tùy chọn Change Tempo .
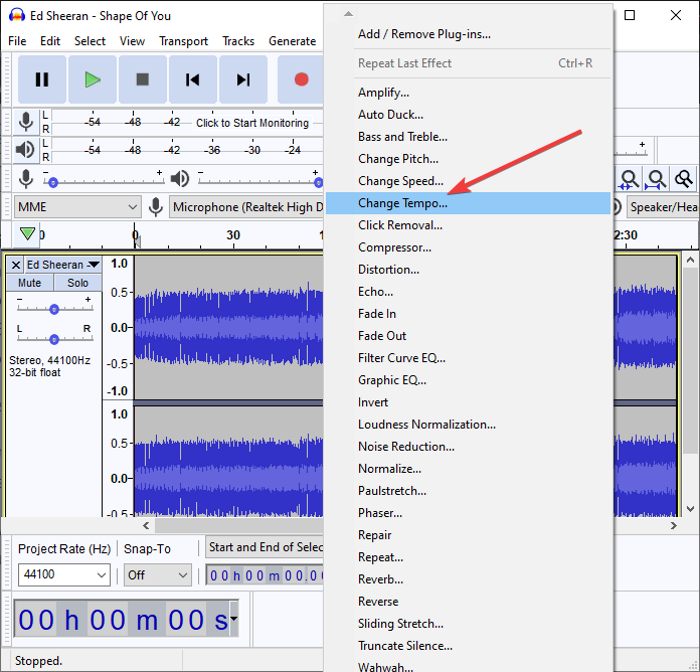
Một hộp thoại sẽ mở ra, nơi bạn có thể thực hiện các thay đổi đối với BPM của một bài hát theo yêu cầu của bạn. Chỉ cần(Simply) kéo thanh trượt dựa trên mức độ bạn muốn thay đổi nhịp độ của bài hát.
Bạn cũng có thể nhập Nhịp(Beats) mỗi phút theo cách thủ công để thay đổi nhịp độ của bài hát. Ngoài ra, bạn có thể bật hoặc tắt tùy chọn Sử dụng kéo giãn chất lượng cao( Use high quality stretching) cho phù hợp.
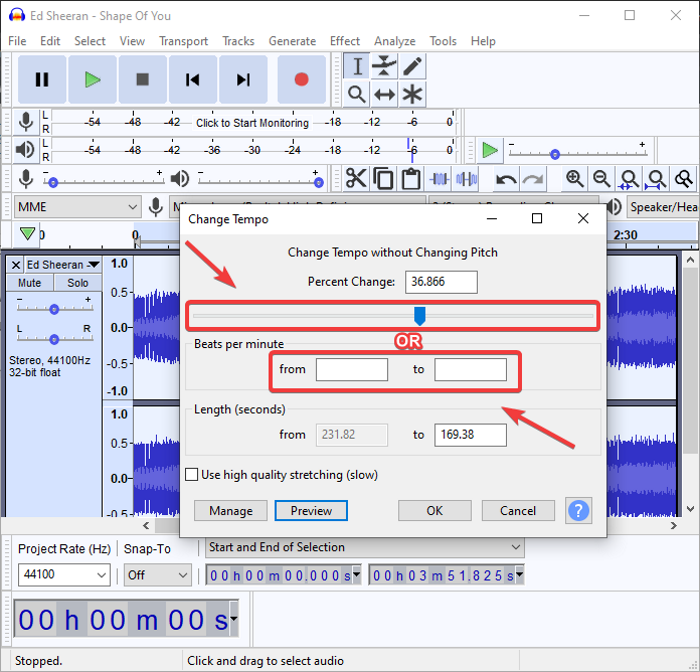
Khi bạn thay đổi BPM , bạn có thể xem trước bài hát đã chỉnh sửa ngay từ cửa sổ hộp thoại. Chỉ cần(Simply) nhấn vào nút Xem trước(Preview) và nghe âm thanh với BPM đã thay đổi . Nhấn(Press) nút OK để áp dụng các thay đổi.
Cuối cùng, bạn có thể lưu bài hát với BPM hoặc nhịp độ đã chỉnh sửa, chuyển đến tùy chọn File > Export và chọn định dạng âm thanh để lưu đầu ra.
Vì vậy, đây là cách bạn dễ dàng thay đổi nhịp độ, cao độ, tốc độ và hơn thế nữa bằng Audacity .
Xem: (See:) Loại bỏ tiếng ồn nền bằng Audacity.(Remove Background Noise using Audacity.)
2] BPMinus
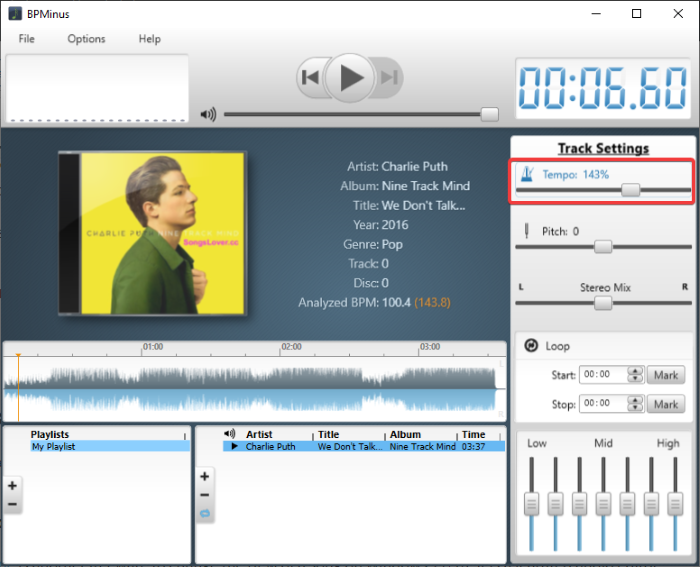
BPMinus là một phần mềm miễn phí chuyên dụng để thay đổi BPM hoặc nhịp độ và cao độ của một bài hát trên Windows 11/10 . Bạn chỉ cần mở một tệp âm thanh và thay đổi nhịp độ của nó. Nó chủ yếu được sử dụng để phát hiện BPM của một bài hát.
Bạn có thể xem nhịp độ của một bài hát trên giao diện chính của bài hát khi bạn tải tệp vào đó. Bây giờ, hãy để chúng tôi xem bạn có thể sử dụng nó như thế nào để thay đổi nhịp độ của tệp âm thanh:
- Tải xuống và cài đặt BPMinus.
- Mở nó và tải các tệp âm thanh vào nó.
- Chuyển đến thanh trượt Tempo và thay đổi nó.(Tempo)
- Xem trước tệp âm thanh đã chỉnh sửa trong thời gian thực.
- Chọn tệp âm thanh và sử dụng tính năng Lưu(Save) dưới dạng để xuất tệp đó.
Chỉ cần tải xuống và cài đặt BPMinus trên hệ thống của bạn và khởi chạy nó. Sau đó, chuyển đến menu Tệp(File) và nhấp vào tùy chọn Thêm tệp vào danh sách phát(Add Files to Playlist) để nhập một hoặc nhiều bài hát. Nó hoạt động với MP3 , WAV , OGG , WMA , FLAC và nhiều định dạng khác làm đầu vào.
Bây giờ, chọn một tệp âm thanh từ phần danh sách phát và sau đó thay đổi Tempo từ bảng điều khiển bên phải. Bạn có thể điều chỉnh thanh trượt Tempo và xem trước bài hát trong thời gian thực.
Nếu mọi thứ đều ổn, hãy chọn tệp âm thanh và nhấp vào tùy chọn File > Save as để xuất tệp âm thanh đã chỉnh sửa ở định dạng WAV , MP3 và AAC .
Thích nó? Bạn có thể tải xuống từ bpminus.com .
Đọc: (Read:) Cách điều chỉnh Chất lượng âm thanh hoặc thay đổi Tốc độ bit trên Discord.(How to adjust Audio Quality or change Bitrate on Discord.)
3] Ống nghe
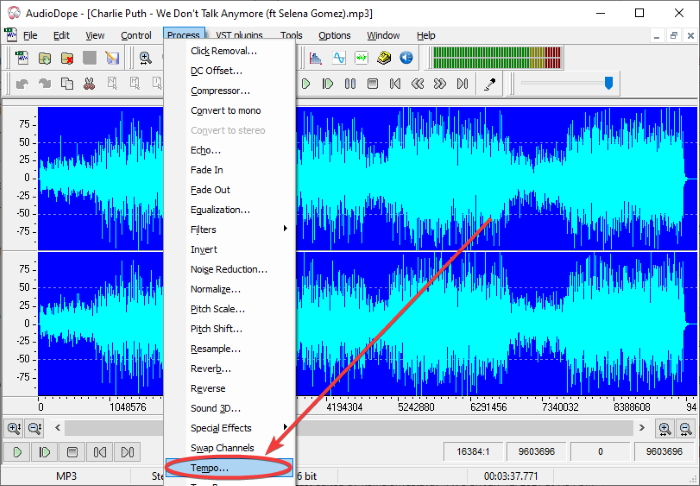
Audiodope là một phần mềm miễn phí khác để thay đổi BPM của một bài hát trên Windows 11/10 . Nó là một trình chỉnh sửa âm thanh nổi bật đi kèm với một công cụ thay đổi nhịp độ. Nó rất đơn giản và dễ sử dụng. Dưới đây là các bước để thay đổi BPM của một bài hát bằng cách sử dụng nó:
- Tải xuống và cài đặt Audiodope.
- Khởi động Audiodope.
- Mở một bài hát âm thanh.
- Chọn toàn bộ bài hát hoặc một phần cụ thể.
- Chuyển đến tùy chọn Process> Tempo.
- Thay đổi nhịp độ.
- Xem trước và sau đó xuất bài hát.
Tải xuống tiện ích tiện dụng này có tên là Audiodope và cài đặt nó trên hệ thống của bạn. Mở giao diện chính của phần mềm này.
Bây giờ, hãy chuyển đến menu Tệp(File) và nhấp vào tùy chọn Mở(Open) để nhập một bài hát. Bạn sẽ thấy bài hát âm thanh trên trình chỉnh sửa dòng thời gian của nó. Tiếp theo(Next) , những gì bạn phải làm là chọn một phần hoặc toàn bộ âm thanh mà bạn muốn thay đổi BPM .
Sau đó, chuyển đến menu Process và chọn tùy chọn Tempo . Một cửa sổ nhắc nhở nhỏ sẽ mở ra, nơi bạn có thể kéo thanh trượt để thay đổi nhịp độ của bài hát. Bạn cũng có thể xem trước phiên bản đã chỉnh sửa của bài hát bằng cách nhấp vào nút Xem trước(Preview) . Nếu bạn không thích các thay đổi, hãy nhấp vào nút Đặt lại(Reset) . Cuối cùng, nhấn nút OK để sửa đổi nhịp độ của bài hát.
Bạn có thể chỉ cần lưu tệp âm thanh đã chỉnh sửa bằng cách đi tới tùy chọn File > Save as . Nó hỗ trợ nhiều định dạng tệp âm thanh phổ biến như MP3 , OGG , FLAC , WMA , WAV , APE , v.v.
Đây là một trình chỉnh sửa âm thanh hay và tiện dụng với khả năng thay đổi BPM của bài hát . Bạn cũng có thể sử dụng nó để tùy chỉnh Normalize , Invert , Pitch , Volume, Echo , Filters , Reverb , Resample và các thông số âm thanh khác.
Xem: (See:) Free DJ Mixing Software for Windows 11/10.
4] Trình chỉnh sửa âm thanh Naturpic
Naturpic Audio Editor là một trình chỉnh sửa âm thanh mà bạn có thể sử dụng để thay đổi BPM hoặc nhịp độ của một bài hát trong Windows 11/10 . Nó cho phép bạn thay đổi BPM cũng như áp dụng một số hiệu ứng khác cho bài hát bao gồm thay đổi cao độ, hồi âm, thêm tiếng ồn, đảo ngược, chuẩn hóa, v.v. Bây giờ, hãy để chúng tôi tìm hiểu cách bạn có thể sử dụng nó để tùy chỉnh nhịp độ của bài hát.
Tải xuống và cài đặt Naturpic Audio Editor , sau đó mở nó. Nhập(Import) tệp âm thanh mà bạn muốn thay đổi BPM .
Tiếp theo, chuyển đến menu Hiệu ứng(Effect) và từ một số tùy chọn, hãy nhấp vào tùy chọn Time Stretch > Time Stretch .
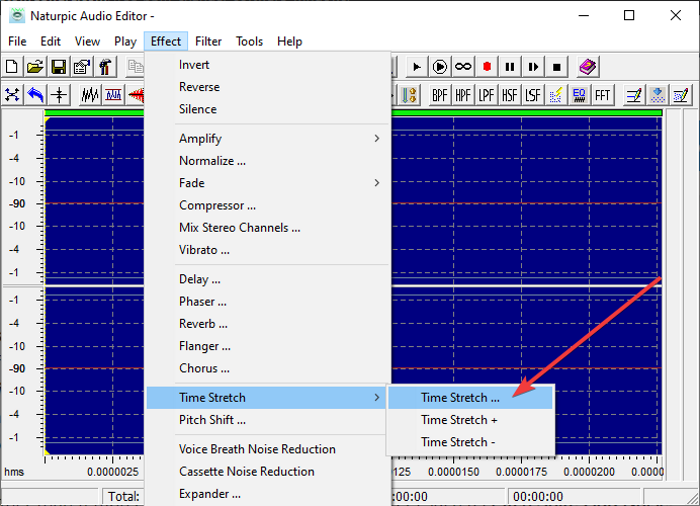
Nó sẽ mở ra một cửa sổ hộp thoại, nơi bạn có thể điều chỉnh nhịp độ của bài hát bằng cách sử dụng thanh trượt. Hoặc, bạn cũng có thể sử dụng các cài đặt trước của trình thay đổi nhịp độ được xác định trước để thay đổi BPM của bài hát, như Slow Tempo 50%, Slow Tempo 90%, SpeedUp Tempo 120 %, SpeedUp Tempo 150%, v.v.
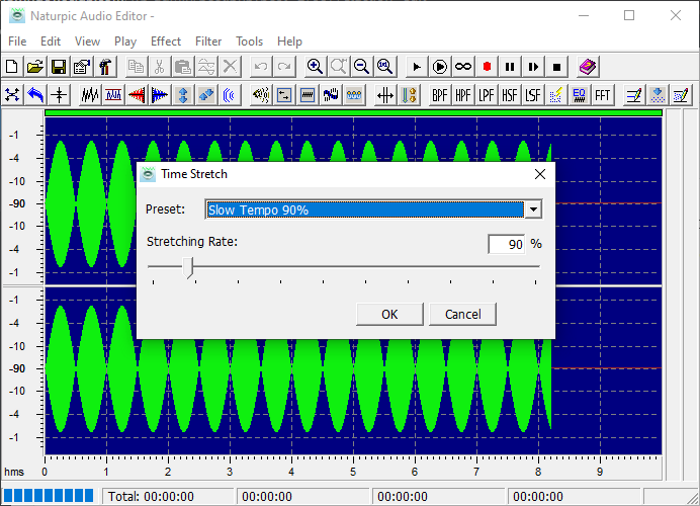
Sau đó, nhấp vào nút OK. Để xem trước thay đổi trong bài hát đầu vào, hãy nhấp vào nút Phát(Play) từ thanh công cụ. Nếu tất cả đều ổn, hãy chuyển đến menu Tệp(File) và sử dụng tùy chọn Lưu dưới dạng(Save as) để xuất phiên bản đã chỉnh sửa của bài hát.
Trình chỉnh sửa âm thanh này cùng với trình thay đổi BMP cho phép bạn nhập và xuất các tệp âm thanh ở định dạng MP3(MP3) , MP2 , WAV , OGG , WMA và nhiều định dạng âm thanh khác.
2] Thay đổi (Change)BPM hoặc nhịp độ của bài hát bằng dịch vụ trực tuyến miễn phí
Đây là những dịch vụ trực tuyến sử dụng mà bạn có thể tùy chỉnh BPM hoặc nhịp độ của một bài hát:
- audioalter.com
- x-minus.pro
Hãy để chúng tôi thảo luận chi tiết về các dịch vụ thay đổi hoặc BPM trực tuyến này!(BPM)
1] audioalter.com
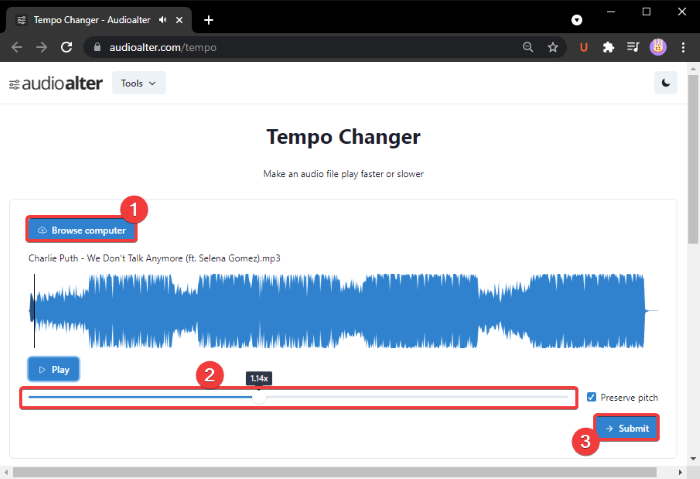
audioalter.com là một dịch vụ web miễn phí cung cấp các công cụ chỉnh sửa âm thanh khác nhau bao gồm cả bộ thay đổi BPM/TempoSử dụng công cụ này, bạn có thể nhanh chóng thay đổi BPM của bài hát ngay trên trình duyệt web. Hãy kiểm tra làm thế nào!
Để sử dụng nó, hãy mở trình duyệt web và truy cập trang web của nó. Bây giờ, khi bạn đang ở trang Tempo Changer , hãy duyệt và nhập tệp âm thanh. Nó hỗ trợ các định dạng âm thanh MP3 , WAV , OGG và FLAC . Ngoài ra, kích thước tệp âm thanh tối đa là 50 MB.
Bây giờ, hãy kéo thanh trượt của trình thay đổi BPM (được đánh dấu trong ảnh chụp màn hình ở trên) theo yêu cầu của bạn. Để giữ nguyên cao độ gốc của bài hát, hãy bật tùy chọn Bảo tồn(Preserve Pitch) cao độ .
Bạn có thể nhấp vào nút Play để xem trước âm thanh đã chỉnh sửa. Khi bạn hài lòng với BPM của bài hát, hãy nhấp vào nút Gửi( Submit) . Nó sẽ xử lý tệp âm thanh mà bạn có thể tải xuống trực tiếp từ máy chủ của nó.
Các công cụ khác của nó mà bạn có thể thấy hữu ích bao gồm Pitch Changer , Bass Booster , Noise Reducer , Reverb , Vocal Remover , v.v.
2] x-minus.pro
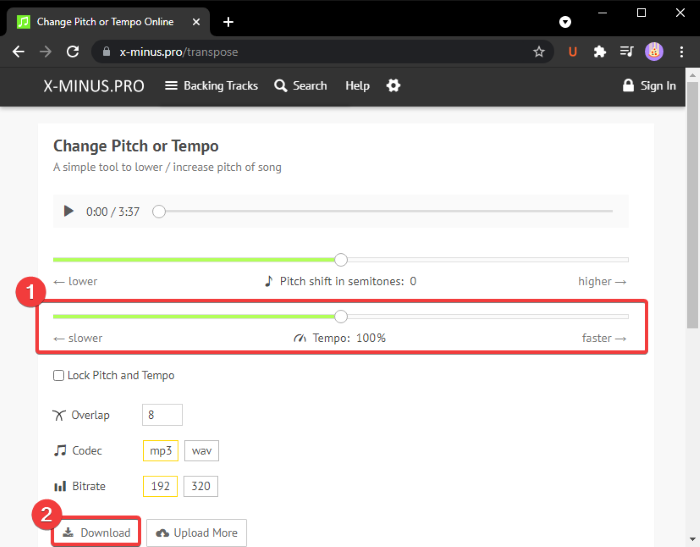
x-minus.pro là một dịch vụ thay đổi nhịp độ trực tuyến miễn phí. Nó cho phép bạn thay đổi cả nhịp độ và cao độ của một bài hát. Bạn có thể dễ dàng sử dụng nó.
Chỉ cần mở trang web này(this website) trong trình duyệt web của bạn và chọn một tệp âm thanh mà bạn muốn xử lý. Sau đó, nó sẽ mở ra các thanh trượt Pitch và Tempo . Chỉ cần(Just) sử dụng thanh trượt Tempo để thay đổi nhịp độ của bài hát cho phù hợp. Bạn cũng có thể sử dụng nút Nhanh hơn( Faster) hoặc Chậm hơn(Slower) để nhanh chóng thay đổi nhịp độ. Sử dụng nút Phát(Play) để xem trước các thay đổi ngay sau khi điều chỉnh nhịp độ.
Sau đó, chọn codec âm thanh ( MP3 , WAV ), tốc độ bit, v.v., rồi nhấp vào nút Tải xuống(Download) để lưu âm thanh đã chỉnh sửa với BPM đã thay đổi .
Hy vọng bài viết này sẽ giúp bạn tìm được một công cụ phù hợp để thay đổi BPM hoặc nhịp độ của một bài hát trong Windows 11/10 .
Hãy đọc ngay bây giờ:(Now read:)
- Cách biết lời bài hát trên YouTube(How to know the lyrics of a song on YouTube)
- Cách chỉnh sửa Thẻ siêu dữ liệu âm thanh hoặc video trong trình phát phương tiện VLC(How to edit Audio or Video Metadata Tags in VLC media player)
Related posts
Bluetooth speaker Đã kết nối, nhưng không có Sound or Music trong Windows 10
Tốt nhất phần mềm miễn phí cho Music making Windows 10
Làm thế nào để thêm White Noise để Music trên một máy tính Windows 11/10
Cách nhúng lời Lời bài hát vào các tệp MP3 trong Windows 11/10
Cách chơi và chỉnh sửa các tệp MIDI bằng Windows 11/10
Cài đặt đồng bộ hóa Windows 10 không hoạt động bị mờ đi
Làm thế nào để tạo ra một Radar Chart trong Windows 11/10
CPU không chạy ở Full speed or capacity trong Windows 11/10
Làm thế nào để quản lý các Data Usage Limit trên Windows 10
Mail and Calendar app freezes, gặp sự cố hoặc không hoạt động trong Windows 11/10
Lỗi không thành công procedure call của procedure call trong khi sử dụng DISM trong Windows 10
Cách trao đổi ổ đĩa cứng trong Windows 10 với Hot Swap
Làm thế nào để kiểm tra Webcam trong Windows 11/10? Là nó làm việc?
Best Timetable software miễn phí cho Windows 11/10
chậm trễ âm thanh Fix Bluetooth trong Windows 10
Microsoft Intune không đồng bộ hóa? Force Intune để đồng bộ hóa bằng Windows 11/10
Cách đo Reaction Time trong Windows 11/10
Convert AVCHD để MP4 sử dụng các bộ chuyển đổi miễn phí cho Windows 10
Cách ánh xạ Network Drive hoặc thêm FTP Drive trong Windows 11/10
một PPS file là gì? Làm thế nào để chuyển đổi PPS để PDF trong Windows 11/10?
