Kết thúc cuộc họp và lưu các thay đổi trong Microsoft Surface Hub
Microsoft Surface Hub có thể biến bất kỳ phòng nào thành không gian cộng tác hiện đại. Sau khi thiết lập, bạn có thể kết nối với những người tham gia, bắt đầu cuộc họp và tập trung vào cuộc thảo luận nhóm. Khi hoàn tất, bạn có thể kết thúc phiên của mình. Hướng dẫn này giải thích cho bạn cách kết thúc cuộc họp và lưu các thay đổi trong khi sử dụng Surface Hub .

Kết thúc cuộc họp trong Microsoft Surface Hub
Nếu mỗi vị trí văn phòng được trang bị Microsoft Surface Hub , thiết bị sẽ cho phép đồng nghiệp tham gia tích cực bất kể vị trí địa lý. Khi mục tiêu hoàn thành, bạn có thể chọn kết thúc cuộc họp của mình và lưu các thay đổi trong khi sử dụng Surface Hub . Để làm như vậy, bạn sẽ phải thực hiện 2 hành động,
- Truy cập tùy chọn Kết thúc Phiên
- Lưu các thay đổi
Khi bạn chọn kết thúc cuộc họp của mình, Surface Hub -
- Bắt chặt kết nối nếu bạn đang chiếu tới Surface Hub của mình từ một thiết bị trong phòng.
- Bỏ cuộc họp Skype for Business .
- Đóng mọi ứng dụng đã mở trên thiết bị
- Truy cập tùy chọn Kết thúc Phiên
1] Truy cập tùy chọn Kết thúc phiên

Sau khi bạn quyết định kết thúc một phiên, hãy chọn ' Kết thúc phiên'(End session’) ở góc dưới bên phải của màn hình cảm ứng hoặc nhấn phím Kết thúc phiên trên bàn phím của Surface Hub . Chọn Kết thúc phiên chỉ đóng phiên cục bộ. Những người sử dụng Surface Hub khác có thể tiếp tục cuộc họp với tất cả các ứng dụng vẫn đang mở.
2] Lưu các thay đổi
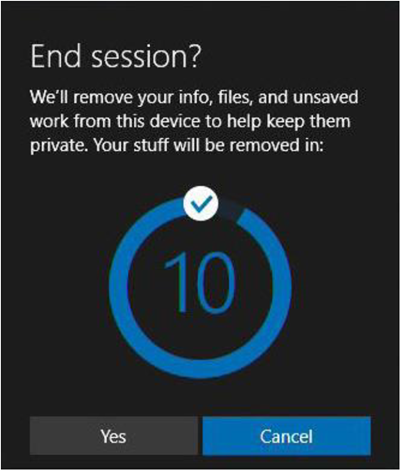
Khi bạn chọn Kết thúc phiên, ngay lập tức một bộ đếm ngược ngắn xuất hiện trên màn hình của bạn, mang đến cho bạn cơ hội lưu dữ liệu của mình. Đây là cơ hội cuối cùng để lưu bất kỳ tệp nào. Vì vậy, nếu bạn vô tình nhấn vào tùy chọn 'Kết thúc phiên', hãy hủy nó và lưu các thay đổi của bạn.
Cuối cùng, Surface Hub chỉ dọn dẹp nội dung cuộc họp khi người dùng nhấn vào Kết thúc(End) phiên. Nếu bạn rời khỏi cuộc họp mà không nhấn vào Kết thúc(End) phiên, thiết bị sẽ quay lại màn hình chào mừng sau một lúc tạm dừng. Từ đây, người dùng có thể tiếp tục phiên trước đó hoặc bắt đầu phiên mới, nếu cần. Bạn cũng có thể vô hiệu hóa khả năng tiếp tục phiên nếu Kết thúc(End) phiên không được nhấn.
Bây giờ hãy đọc(Now read) : Cách truy cập nội dung được đính kèm với lời mời họp trong Surface Hub(How to access content attached to a meeting invite in Surface Hub) .
Related posts
Microsoft Surface Earbuds vs Apple AirPods: Cái nào tốt hơn?
Display content được đính kèm với meeting invite trong Surface Hub
Microsoft Surface sẽ không bật lên, khởi động hoặc thức từ Sleep
Microsoft Surface Diagnostic Toolkit giúp bạn chạy chẩn đoán phần cứng
Surface Pro Drivers, Firmware, Software Download
Zoom ngón tay không hoạt động trên Windows 10 PC or Surface device
Surface không bật hoặc Battery không phải trả tiền
Những việc cần làm khi nhận được bề mặt của bạn từ Repair or Service center
Đánh giá Surface Pro 2 - Thiết bị Windows 8.1 hàng đầu của Microsoft
Không thể đính kèm hoặc cửa sổ mới Surface Book từ Keyboard
Surface device thấy mạng không dây có sẵn nhưng sẽ không kết nối
Surface Pro 6 vs Surface Laptop 2: Đó là tốt hơn?
10 Hữu ích Surface Pro Tips and Tricks
Khoảng cách Taskbar icon quá rộng trong Windows 10 hoặc Surface Pro device
Surface Pro 6 Tính năng mới, chi phí, thông số kỹ thuật, tính khả dụng
Cách thiết lập và sử dụng đế sạc USB-C cho Surface Slim Pen
Cách khắc phục sự cố Surface Go bằng USB Recovery Disk
Bề mặt tắt sau màn hình đen với thermometer icon xuất hiện
Cách sử dụng Surface device với iPhone, iCloud và iTunes
Microsoft xuất xưởng Surface Pro mới. 11 điều bạn cần biết!
