Windows 11 chiếm bao nhiêu dung lượng?
Thật hợp lý khi tin rằng mọi phiên bản Windows mới đều trở nên lớn hơn. Những(New) thứ mới trên những thứ cũ sẽ khiến Windows 11 sử dụng nhiều dung lượng hơn, phải không? Có lẽ. Hãy xem bạn có thể làm gì để cài đặt Windows 11 trong ít dung lượng hơn.

Windows 11 chiếm bao nhiêu dung lượng?(How Much Space Does Windows 11 Take?)
Những gì Windows 11 cần và những gì Microsoft yêu cầu để cài đặt Windows 11 là hai điều khác nhau. Yêu cầu bộ nhớ văn phòng Windows 11 là 64 GB. Tuy nhiên, trang Yêu cầu Windows 11 của Microsoft(Microsoft’s Windows 11 Requirements) cảnh báo chúng tôi rằng “ Có thể cần thêm(Additional) dung lượng lưu trữ để tải xuống các bản cập nhật và kích hoạt các tính năng cụ thể”.

Tải xuống cài đặt Windows 11 lớn như thế nào?(How Big Is the Windows 11 Install Download?)
Nếu bạn đang nâng cấp trực tiếp từ Windows 10 lên Windows 11 , kích thước tải xuống khoảng 3,5 GB. Tuy nhiên, nếu bạn muốn cài đặt Windows 11 bằng tệp .ISO, hãy có ít nhất 5,37 GB dung lượng. Windows ở các ngôn ngữ khác nhau có thể có kích thước tệp .ISO lớn hơn. Nếu bạn nghĩ 5,37 GB là quá nhiều, hãy nhớ rằng đây là trình cài đặt Windows nhiều phiên bản .

Phiên bản Windows 11 nào sử dụng ít không gian nhất?(Which Edition of Windows 11 Uses the Least Space?)
Bạn biết về các phiên bản Windows Home và Windows Pro(Windows Home and Windows Pro) . Nhưng bạn có biết về Windows ở chế độ S mode, Windows Education và Windows Enterprise không? Mỗi phiên bản có các khả năng và tính năng khác nhau được cài đặt.
Windows 11 ở chế độ S mode(Windows 11 in S mode ) có nhiều khả năng có kích thước cài đặt nhỏ nhất, chưa sửa đổi. Điều này(Which) có ý nghĩa vì đây là phiên bản rút gọn của Windows 11 Home , chỉ cho phép cài đặt các ứng dụng từ Microsoft Store và Microsoft Edge làm trình duyệt web. Không rõ Windows 11 ở chế độ S mode sẽ nhỏ như thế nào, tuy nhiên Windows 10 ở chế độ S mode(Windows 10 in S mode) chỉ sử dụng khoảng 5 GB dung lượng ổ đĩa.

Việc cài đặt Windows 11 ở chế độ S mode(Installing Windows 11 in S mode) đòi hỏi rất nhiều công việc mà người bình thường không có khả năng thực hiện, vì vậy hãy để việc này cho các nhà sản xuất thiết bị. Nếu bạn muốn có Windows 11 nhỏ nhất , hãy mua một thiết bị cho biết nó đang sử dụng Windows 11 ở chế độ S mode. Bạn có thể tắt chế độ S trong Windows 11 , nhưng sẽ không quay lại chế độ S sau khi bạn làm vậy.
Windows 11 Home có dung lượng 17,88 GB(17.88 GB ) được cài đặt mà không cần đồng bộ hóa với OneDrive của bạn . Nếu bạn chọn đồng bộ OneDrive của mình trong quá trình thiết lập Windows 11 , hãy thêm kích thước OneDrive của bạn vào số đó.

Windows 11 Pro chiếm 18,09 GB khi cài đặt. Đó là dựa trên một cài đặt không được đính kèm với một miền. Được kết nối với một miền sẽ không tạo ra nhiều khác biệt trừ khi có các chính sách thêm hoặc xóa các phần tử của Windows 11 Pro hoặc trình điều khiển, máy in và phần mềm đã cài đặt.

Windows 11 Education sử dụng ít dung lượng hơn một chút so với Pro , nhưng nhiều hơn Home, ở mức 17,91 GB . Phiên bản này mất nhiều thời gian nhất để cài đặt trong quá trình thử nghiệm, nhưng một phần lớn trong số đó là thiết lập xác thực đa yếu tố ( MFA ) bắt buộc. Đó là điều tốt để thấy trong Windows có trong trường học.

Các phiên bản này có các biến thể khác, chẳng hạn như Windows 11 Home Single Language và Windows Education Pro . Tuy nhiên, như bạn đã thấy, không có nhiều sự khác biệt giữa các phiên bản phổ biến nhất, vì vậy đừng mong đợi sự khác biệt lớn trong các biến thể.
Nếu Windows 11 chỉ chiếm 18 GB Tại sao Microsoft lại nói 64 GB?(If Windows 11 Only Takes 18 GB Why Does Microsoft Say 64 GB?)
Có sự khác biệt 46 GB giữa kích thước cài đặt của Windows 11 và yêu cầu 64 GB của Microsoft. Nhưng tại sao? Một phần là do việc cài đặt hệ điều hành đòi hỏi một số không gian để di chuyển. Khi Windows 11 đang được cài đặt, dữ liệu đang được ghi và xóa. Bất cứ lúc nào, quá trình cài đặt có thể chiếm hơn 18 GB.

Ngoài ra, việc có ít hơn 64 GB sẽ khiến Windows 11 hoạt động kém nhanh chóng. Chỉ cài đặt một vài chương trình sẽ ngốn hết 48 GB dung lượng trống đó và không có gì hoạt động.
Thực hiện cài đặt Windows 11 Sử dụng ít dung lượng hơn trước khi cài đặt(Make a Windows 11 Install Use Less Space Before Install)
Một quy trình được gọi là tinh giản Windows có thể làm cho Windows 11 tốn ít dung lượng hơn khi cài đặt. Việc hợp lý hóa yêu cầu chỉnh sửa cài đặt Windows .ISO và đó không phải là điều mà bất kỳ ai ngoài một chuyên gia CNTT dày dạn nên làm, vì vậy chúng tôi sẽ không đi vào chi tiết.
Ý tưởng chung về việc hợp lý hóa cài đặt Windows 11 .ISO yêu cầu bạn:
- Gắn kết .ISO làm ổ đĩa
- Chỉnh sửa(Edit) những thứ như tệp boot.wim và sổ(Windows) đăng ký Windows
- Xóa(Delete) các trình điều khiển phần cứng sẽ không được sử dụng
- Ngắt kết nối .ISO
- Đảm bảo .ISO có thể khởi động được
- Cài đặt Windows từ .ISO mới được chỉnh sửa
Bạn có thể thấy điều này có thể không phù hợp với bạn. Nếu bạn chưa biết cách tự thực hiện từng bước đó, hãy để nó yên.
Thực hiện cài đặt Windows 11 Sử dụng ít dung lượng hơn trong khi cài đặt(Make a Windows 11 Install Use Less Space During Install)
Làm cách nào để cài đặt Windows 11 nhỏ nhất? Bạn có thể nghĩ rằng việc bỏ qua các tùy chọn cài đặt như thêm bố cục bàn phím thứ hai hoặc không bật những thứ như Cortana có thể sử dụng ít dung lượng hơn. Thật không may, chúng vẫn được cài đặt; chỉ là chúng chưa được bật.

Một điểm trong thiết lập có thể tạo ra sự khác biệt là khi Windows 11 vào Sao lưu tệp của bạn với cài đặt OneDrive(Back up your files with OneDrive ) . Chọn Không sao lưu tệp của tôi(Don’t back up my files) để ngăn OneDrive đồng bộ hóa. Nếu bạn đồng bộ OneDrive khi cài đặt, nó có thể sử dụng hàng trăm GB(GBs) ổ đĩa của bạn trở lên.

Thực hiện cài đặt Windows 11 Tốn ít dung lượng hơn sau khi cài đặt(Make a Windows 11 Install Take Less Space After Install)
Có lẽ đáng ngạc nhiên là các ứng dụng mặc định của Microsoft được cài đặt với (Microsoft)Windows 11 Home chỉ chiếm 0,68 GB trong thử nghiệm của chúng tôi. Tuy nhiên, chúng tôi có một bài viết về cách xóa các ứng dụng mặc định của Windows khỏi Windows(how to remove Windows default apps from Windows) cho bạn.
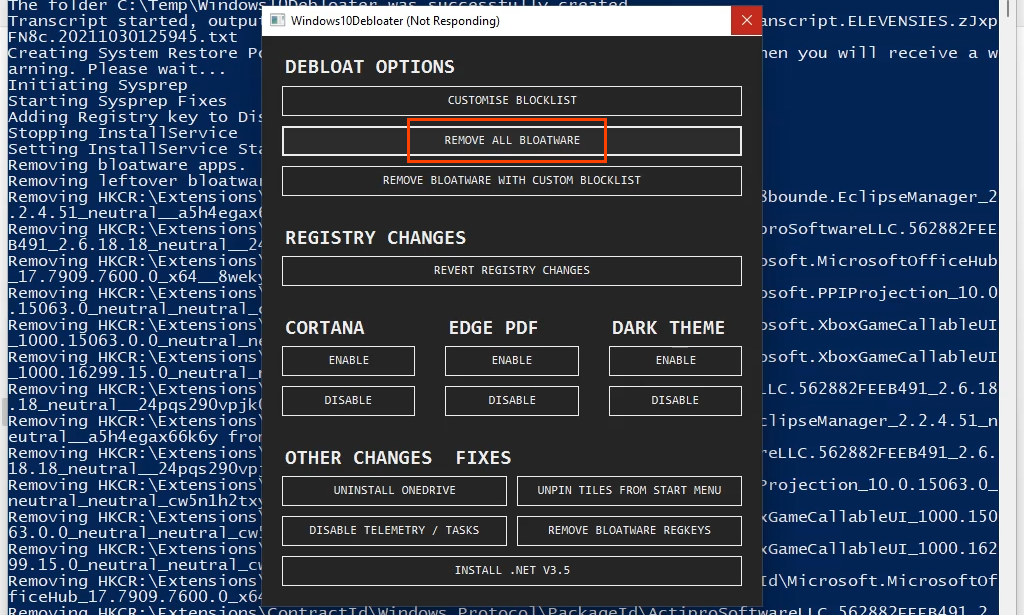
Nếu bạn đã nâng cấp từ Windows 10 lên Windows 11 thông qua Windows Update , hãy thử Disk Cleanup(try Disk Cleanup) với tùy chọn xóa System Restore và Shadow Copies(System Restore and Shadow Copies) . Lưu ý rằng việc xóa các điểm khôi phục và Bản sao bóng(Shadow Copies) có thể khiến việc khôi phục tệp hoặc Windows không thể thực hiện được. Tuy nhiên, sử dụng Disk Cleanup có thể giải phóng hàng trăm MB(MBs) hoặc thậm chí vài GB(GBs) dung lượng ổ đĩa.

Một phương pháp khác dành cho những người đã nâng cấp từ Windows 10 lên Windows 11 là xóa thư mục Windows.old . Xem bài viết của chúng tôi, How to Delete the Windows.old folder in Windows 7/8/10 . Các bước tương tự áp dụng cho Windows 11 . Điều này có thể giải phóng 20, 30 hoặc nhiều GB(GBs) dung lượng, đặc biệt nếu cài đặt Windows 11 của bạn không thành công một vài lần.

Một bước ít ảnh hưởng hơn là không đồng bộ hóa Microsoft Edge với tài khoản Microsoft của bạn khi khởi động Edge lần đầu tiên. Chắc chắn, mục yêu thích, bộ sưu tập và tiện ích mở rộng không chiếm nhiều dung lượng như vậy, nhưng mỗi bit đều có giá trị.

Các cách khác để giảm kích thước của Windows 11?(More Ways To Reduce the Size of Windows 11?)
Bạn có thể làm những việc để giải phóng dung lượng ổ đĩa trong Windows 11(free up drive space in Windows 11) khi tiếp tục sử dụng. Tuy nhiên, không có nhiều cách để giảm kích thước của một bản cài đặt Windows 11 mới . Bạn đã thấy bất kỳ người khác? Hãy(Please) chia sẻ chúng với chúng tôi. Chúng tôi thích học hỏi nhiều như bạn.
Related posts
Context Menu Biên tập: Add, Remove Context Menu mục trong Windows 11
Làm thế nào để ghim bất kỳ ứng dụng vào Taskbar trong Windows 11
Cách thay đổi Taskbar size trên Windows 11
Kích hoạt hoặc vô hiệu hóa Wi-Fi và Ethernet adapter trên Windows 11
Cách mở Windows Tools bằng Windows 11
Không thể chuyển Windows Insider Channel trên Windows 11 - DEV hoặc BETA
Làm thế nào để Delete hoặc Tạo một Scheduled Task với PowerShell trong Windows 11
Cách cài đặt Windows Subsystem cho Linux trên Windows 11
Fix Ca Không đạt được VPN Server error trên PIA trên Windows 11
Lập kế hoạch cho Windows 11 Deployment? Hướng dẫn này sẽ giúp bạn bắt đầu
Show or Hide Icons Trong Taskbar Corner Overflow area trên Windows 11
Làm thế nào để ẩn Badges trên Taskbar Icons trong Windows 11
Làm thế nào để kích hoạt và sử dụng Focus Sessions trong Windows 11
Yêu cầu của Windows 11 hệ thống: Tính năng thông minh Minimum Hardware
Checkit Tool sẽ cho bạn biết lý do tại sao PC của bạn không hỗ trợ Windows 11
Làm thế nào để cắt PDF Pages trong Windows 11 sử dụng công cụ trực tuyến hoặc phần mềm miễn phí
Làm thế nào để chặn Windows 11 từ đang được cài đặt trên máy tính của bạn
Làm thế nào để đăng xuất email account trong Mail app trong Windows 11
Cách kiểm tra xem PC của bạn có thể chạy Windows 11 PC Health Check tool không
Chipsets và bo mạch chủ hỗ trợ Windows 11 operating system
