Truyền video và nhạc tới Xbox Console của bạn từ Windows 10
Mọi người đều biết Xbox có thể hỗ trợ mọi dịch vụ phát trực tuyến mà con người biết đến, nhưng bạn có nhận ra rằng mình có thể truyền trực tiếp nội dung đến Xbox từ PC của mình không? Hướng dẫn bên dưới sẽ hoạt động đối với thiết bị Xbox One và thiết bị Xbox Series X(Xbox Series X) và Series S. Nếu bạn có video gia đình hoặc bạn đã lưu phim vào ổ đĩa của mình, bạn có thể truyền phim sang Xbox để xem ở đó.
Hãy coi nó như một máy chủ Plex(Plex server) của một người nghèo . Thật dễ dàng để thiết lập và chỉ cần một số thứ để bắt đầu.

Cách truyền video sang Xbox của bạn từ Windows 10(How to Stream Video to Your Xbox From Windows 10)
Để bắt đầu phát trực tuyến, bạn cần cài đặt một trong hai ứng dụng vào bảng điều khiển Xbox: Groove hoặc Music & TV . Bạn có thể tìm thấy các ứng dụng này trong Microsoft Store và tải chúng trực tiếp xuống bảng điều khiển của mình.
Bạn cũng sẽ cần đảm bảo rằng bảng điều khiển Xbox và PC chạy Windows 10 của mình ở trên cùng một mạng.
Thêm Xbox của bạn vào PC của bạn(Add Your Xbox to Your PC)
- Điều đầu tiên bạn cần làm là kết nối Xbox với PC(connect your Xbox to your PC) .
- Mở Cài đặt(Settings) > Thiết bị(Devices ) > Thêm Bluetooth hoặc thiết bị khác(Add Bluetooth or other device) .
- Tìm Xbox của bạn trong danh sách xuất hiện và kết nối nó. Nó sẽ chỉ mất một vài giây.
- Sau khi bảng điều khiển Xbox của bạn được kết nối với Windows , bạn có thể chuyển sang bước tiếp theo.

Lưu ý:(Note:) Nếu bạn gặp sự cố khi kết nối bảng điều khiển của mình, hãy đảm bảo rằng bảng điều khiển đã được bật và kết nối với Internet.
Bật Truyền phát đa phương tiện(Turn On Media Streaming)
Bước tiếp theo là đảm bảo rằng Media Streaming đã(Media Streaming) được kích hoạt trên PC của bạn.
- Mở bảng điều khiển(Control Panel)
- Mạng và Internet(Network and Internet) > Trung tâm mạng và chia sẻ(Network and Sharing Center) > Tùy chọn phát trực tuyến phương tiện(Media streaming options) .
- Chọn Bật phát trực tuyến phương tiện.(Turn on media streaming.)
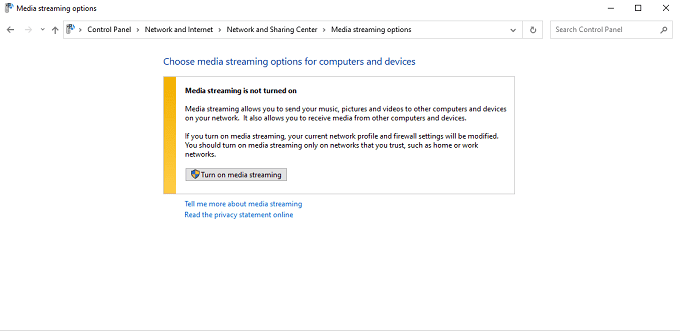
- Sau đó, cửa sổ sẽ hiển thị cho bạn tất cả các thiết bị được kết nối có khả năng phát trực tuyến. Chọn hộp bên cạnh mỗi hộp để đánh dấu là Được phép(Allowed) hoặc Không được phép.(Not Allowed.)

Chọn phim(Select the Movie)
Sau khi bạn bật Truyền phát(Media Streaming) đa phương tiện và cài đặt các ứng dụng thích hợp trên Xbox, hãy tìm phim bạn muốn xem và nhấp chuột phải vào phim đó. Chọn Truyền tới thiết bị(Cast to Device ) , sau đó chọn bảng điều khiển của bạn.

Đảm(Make) bảo phim ở định dạng mà Xbox hỗ trợ, nếu không phim sẽ không phát trực tuyến. Bạn có thể đọc bài đăng của chúng tôi về cách chuyển đổi giữa các định dạng video(convert between video formats) . Xbox hỗ trợ các codec(supports these codecs) và định dạng tệp sau:
- Video 3GP
- 2GP2
- AAC
- QUẢNG CÁO
- ASF
- AVI DivX
- DV AVI
- AVI không nén
- AVI Xvid
- H.264
- M-JPEG
- MKV
- MOV
- MP3
- MPEG
- WAV
- WMA
Sau khi bạn truyền video, nó sẽ xuất hiện trên Xbox của bạn. Bạn có thể điều khiển phim bằng bộ điều khiển Xbox để tua đi hoặc tạm dừng. Đó là tất cả những gì cần làm - từ thời điểm này, phim sẽ phát như được lưu trên Xbox của bạn.
Ngoài ra, bạn có thể nhấp chuột phải vào phim và chọn Mở bằng(Open with ) > Phim & TV(Movies & TV) .

Phim sẽ bắt đầu phát trên máy tính của bạn. Chọn ba dấu chấm ở góc dưới bên phải, sau đó chọn Truyền tới thiết bị. (Cast to device. )Chọn bảng điều khiển của bạn từ danh sách xuất hiện.

Đây là một cách tuyệt vời để xem phim nếu bạn có Xbox chỉ có kỹ thuật số nhưng có nhiều tệp phương tiện.
Cách truyền nhạc sang Xbox của bạn từ Windows 10(How to Stream Music to Your Xbox From Windows 10)
Truyền phát video là một chuyện, nhưng bạn có biết mình cũng có thể phát trực tuyến nhạc không? Hầu hết mọi người vẫn có một bộ sưu tập nhạc khá lớn từ những ngày trước Spotify và Apple Music(Spotify and Apple Music) . Có thể bạn đã chuyển đổi một loạt các bản ghi sang kỹ thuật số và bạn không thể ghi lại cùng một âm thanh đó trên một dịch vụ phát trực tuyến.
Bạn cũng có thể truyền phát nhạc từ PC chạy Windows 10 sang bảng điều khiển Xbox .
Các bước bên dưới giả sử bạn đã kết nối bảng điều khiển Xbox với PC và bạn đã bật tính năng phát trực tuyến đa phương tiện, được nêu chi tiết trong các bước được liệt kê ở trên.
Chọn bài hát(Choose the Song)
Nhiều game thủ dốc hết sức với bảng điều khiển trò chơi của họ và kết nối chúng với hệ thống âm thanh vòm cao cấp để mang lại lợi thế cho họ trong các trò chơi nhiều người chơi. Nếu điều này nghe giống bạn, chỉ cần tưởng tượng âm nhạc sẽ tuyệt vời như thế nào.
Nhấp chuột phải vào(Right-click) bài hát bạn muốn phát, sau đó chọn Truyền tới thiết bị(Cast to Device) và chọn bảng điều khiển Xbox của bạn.

Một lần nữa, hãy đảm bảo bài hát ở định dạng tệp phù hợp để Xbox nhận dạng. Bạn cũng có thể đọc bài viết của chúng tôi về cách chuyển đổi giữa các định dạng âm thanh khác nhau(convert between different audio formats) . Nó hỗ trợ các định dạng sau:
- Âm thanh 3GP
- Video 3GP
- 3GP2
- AAC
- QUẢNG CÁO
- GIF động
- ASF
- AVI DivX
- DV AVI
- AVI không nén
- AVI Xvid
- BMP
- JPEG
- GIF
- H.264 AVCHD
- M-JPEG
- MKV
- MOV
- MP3
- MPEG-PS
- MPEG-2 MPEG-2 HD
- MPEG-2 TS
- H.264 / MPEG-4 AVC
- MPEG-4 SP
- PNG
- TIFF
- WAV
- WMA
- WMA Lossless
- WMA Pro
- Giọng nói WMA
- WMV
- WMV HD
Truyền trực tuyến từ Windows 10 sang bảng điều khiển Xbox rất đơn giản. Sau khi thiết lập, bạn có thể dễ dàng truyền các bộ phim và bản nhạc yêu thích từ máy tính sang bảng điều khiển để trải nghiệm chúng trên màn hình lớn hơn hoặc với hệ thống âm thanh nổi tốt hơn.
Related posts
Cách mở tệp DDS trong Windows 10
Bật Chế độ trò chơi để làm mượt hiệu suất trong Windows 10
Tìm mật khẩu WiFi trong Windows 10 bằng CMD
Cách làm thiếu CPU trên Windows 10
Cách hợp nhất video trong Windows 10
Xóa hoặc gỡ cài đặt trình điều khiển máy in khỏi Windows 10
Yêu cầu hiển thị cho HDR video trong Windows 10
4 cách tìm tệp lớn trong Windows 10
Chuyển đổi video yêu thích của bạn với 500 Video Converter cho Windows 10
Video playback không thành công khi yêu cầu các lớp phủ DirectX 9 trong Windows 10
HDG Hướng dẫn cuối cùng để chụp ảnh màn hình trong Windows 10
Cách sử dụng Command Prompt trong Windows 10
Cách mở tệp Torrent trên Windows 10 và Mac
Cách chụp ảnh vẫn Image từ Video bằng Photos app trong Windows 10
DVDVideosoft: Multimedia Software Downloads miễn phí cho Windows 10
Tạo bản sao lưu hình ảnh hệ thống Windows 10
Làm thế nào để Reverse một Video trên Windows 10 PC
Best Sync Audio and Video software miễn phí trong Windows 10
Ezvid là một Video Maker, Editor, Slideshow Maker miễn phí cho Windows 10
Safari dành cho Windows 10: Cách tải và cài đặt nó
