Trình quản lý thiết bị trống hoặc trống trong Windows?
Gần đây tôi đã gặp sự cố khi mở Trình quản lý thiết bị(Device Manager) của mình và thấy nó trống! Không co gi ở đo! Chỉ(Just) đơn giản là trống rỗng! Nó rất lạ và tôi đã mất một lúc để tìm ra vấn đề là gì!
Nếu Trình quản lý Thiết bị của bạn hoàn toàn trống hoặc trống(Device Manager is completely blank or empty) , thì có hai khả năng khiến sự cố xảy ra: bạn đã tắt dịch vụ Windows quan trọng hoặc quyền của bạn trong sổ đăng ký đối với khóa Trình quản lý Thiết bị bị(Device Manager) hỏng.
Dưới đây là cách bạn có thể khắc phục sự cố này bằng cách bật dịch vụ Windows thích hợp hoặc thay đổi quyền trong sổ đăng ký.
Phương pháp 1 (Method 1) - Bật Dịch vụ Windows Plug(– Enable Plug) and Play(Play Windows Service)
Rõ ràng, Windows Device Manager cần phải bật dịch vụ Plug and Play để hoạt động chính xác. Bạn có thể bật dịch vụ bằng cách đi tới Bắt đầu(Start) , Bảng điều khiển(Control Panel) , mở Công cụ quản trị(Administrative Tools) và sau đó nhấp vào Dịch vụ(Services) .

Cuộn xuống và tìm dịch vụ Cắm và Chạy(Plug and Play) . Nhấp đúp(Double-click) vào nó và đảm bảo loại Khởi động(Startup type) được đặt thành Tự động(Automatic) và nhấp vào Bắt đầu(Start) nếu dịch vụ không chạy.
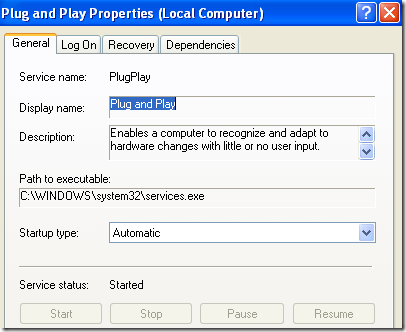
Kiểm tra xem Trình quản lý thiết bị(Device Manager) của bạn có còn trống hay không. Nếu đúng như vậy, thì bạn cũng có thể thử kích hoạt thêm các Dịch vụ Windows bằng cách vào Start , Run và nhập MSCONFIG . Nhấp vào tab Dịch vụ(Services) và chọn Bật tất cả(Enable All) .

Hãy tiếp tục và khởi động lại máy tính của bạn và bây giờ bạn hy vọng có thể xem tất cả các thiết bị phần cứng trong Trình quản lý thiết bị(Device Manager) . Nếu không, hãy thử Phương pháp 2(Method 2) !
Phương pháp 2 (Method 2) - Chỉnh sửa(– Edit) quyền đăng(Registry) ký
Lý do khác mà Trình quản lý thiết bị(Device Manager) có thể trống là do có vấn đề bảo mật với khóa trong sổ đăng ký. Để khắc phục, hãy nhấp vào Bắt đầu(Start) , rồi Chạy(Run) và nhập REGEDT32 . Nhấp vào cửa sổ HKEY_LOCAL_MACHINE hoặc mở rộng tổ ong đó và điều hướng đến khóa sau:
HKEY_LOCAL_MACHINE\SYSTEM\CurrentControlSet\Enum
Bây giờ hãy nhấp chuột phải vào Enum và chọn Permissions . Nếu hộp danh sách Nhóm(Group) hoặc tên người dùng trống, thì bạn biết đây là vấn đề! Nó phải có hai tên trong đó, Hệ thống(System) và Mọi người(Everyone) .
Nhấp vào nút Thêm(Add) và nhập Mọi người(Everyone) và nhấp OK. Chọn hộp Cho phép(Allow) bên cạnh Đọc(Read) cho mọi người(Everyone) . Bây giờ hãy nhấp vào Thêm(Add) một lần nữa và nhập Hệ thống(System) . Chọn hộp Cho phép(Allow) bên cạnh Đọc(Read) và Kiểm soát Toàn bộ(Full Control) Hệ thống(System) . Nó sẽ giống như thế này:

Cả hai hộp kiểm bên dưới Cho phép(Allow) sẽ được chọn khi bạn đánh dấu Hệ thống(System) . Ngoài ra, hãy nhớ nhấp vào nút Nâng cao(Advanced) sau khi thêm cả hai người dùng và chọn Đặt lại các mục nhập quyền trên tất cả các đối tượng con có các mục nhập được hiển thị ở đây áp dụng cho các đối tượng con(Reset permission entries on all child objects with entries shown here that apply to child objects) .

Nhấp vào OK(Click OK) và nếu một thông báo cảnh báo xuất hiện, chỉ cần nhấp vào OK. Đóng(OK. Close) trình chỉnh sửa sổ đăng ký và khởi động lại máy tính của bạn. Bây giờ bạn sẽ có thể xem mọi thứ trong Trình quản lý thiết bị(Device Manager) .
Nếu bạn vẫn gặp sự cố với Trình quản lý thiết bị(Device Manager) trống , hãy đăng nhận xét tại đây! Vui thích!
Related posts
Giải thích các định dạng và mã video phổ biến nhất
Sửa lỗi “Bạn cần quyền để thực hiện tác vụ này”
Kết hợp Máy tính Windows XP vào Nhóm nhà Windows 7/8/10
Đính kèm tệp VHD trong Windows XP
Cách cài đặt IIS và cấu hình máy chủ web trong XP
Khắc phục lỗi thoát động cơ không thực tế do thiết bị D3D bị mất
Rỗng Folder Cleaner: Delete Empty Folders and Files Trong Windows 10
8 Mẹo Trình quản lý Tác vụ Windows 10
Device Manager trống và không hiển thị bất cứ thứ gì trong Windows 11/10
Khắc phục sự cố kết nối mạng không dây Windows XP
Cách khắc phục ứng dụng YouTube không hoạt động
Cách tạo Ô hộp trong Microsoft Excel
Find Drivers cho Unknown Devices trong Device Manager
7 điều bạn có thể làm với Trình quản lý thiết bị từ Windows
Best Clipboard Manager software miễn phí cho Windows 10
Cách chụp ảnh màn hình trên Chromebook
Device Manager là gì? [GIẢI THÍCH]
Cách đặt lại Windows Security app bằng Windows 10
4 cách xóa hoặc loại bỏ một dịch vụ trong Windows
Thay đổi ký tự ổ đĩa trong Windows cho thiết bị USB bên ngoài
