Thay đổi View Source Code Editor trong IE 8 đến 11
Bạn đã bao giờ xem mã nguồn(source code) của một trang web trong Internet Explorer chưa? Mỗi trang web(Every webpage) bạn xem trên Internet thực chất chỉ là mã được viết bằng nhiều ngôn ngữ khác nhau như HTML , CSS , Javascript và hơn thế nữa. Tất cả các yếu tố này kết hợp để tạo ra một trang web mà bạn có thể xem và tương tác.
Theo mặc định, IE sẽ mở mã nguồn(source code) của một trang web trong một cửa sổ IE(IE window) khác , điều này tốt cho hầu hết mọi người. Nếu bạn là nhà phát triển hoặc lập(developer or coder) trình viên , bạn có thể muốn sử dụng trình soạn thảo văn bản hoặc trình soạn thảo mã(text editor or code editor) khác để xem mã nguồn(source code) .
Tùy thuộc vào phiên bản IE bạn đã cài đặt, phương pháp sẽ khác nhau. Từ IE 8 đến 10, nó thực sự dễ dàng và bạn có thể thay đổi trình xem mã nguồn mặc định(default source code viewer) trong chính IE.
Trong IE 11 , bạn phải chỉnh sửa khóa đăng ký(registry key) để thực hiện thay đổi. Nó không có gì quan trọng, nhưng nếu bạn không thích làm rối tung lên sổ đăng ký, điều đó thật khó chịu.
Thay đổi View Source Editor IE 8(Change View Source Editor IE 8) thành 10
Thực sự dễ dàng thay đổi trình chỉnh sửa trong các phiên bản IE này vì Microsoft đã tích hợp tùy chọn này vào chính trình duyệt. Bạn phải mở Công cụ dành cho nhà phát triển(Developer Tools) để có được tùy chọn, điều này thực sự dễ dàng.
Bạn có thể nhấn F12 trên bàn phím của mình hoặc nhấp(keyboard or click) vào Công cụ(Tools) và sau đó nhấp vào Công cụ dành cho nhà phát triển(Developer Tools) .
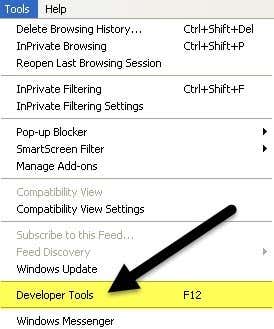
Một cửa sổ IE(IE window) khác sẽ bật lên và ở đây bạn muốn nhấp vào Tệp(File) , sau đó Tùy chỉnh Nguồn xem của Internet Explorer( Customize Internet Explorer View Source) và sau đó chọn từ các tùy chọn.

Bạn có thể chọn Notepad hoặc bạn có thể nhấp vào Khác(Other) nếu bạn có một trình soạn thảo mã(code editor) khác mà bạn muốn sử dụng. Khi bạn nhấp vào Khác(Other) , chỉ cần duyệt đến vị trí của tệp chương trình(program file) ( EXE ) cho trình chỉnh sửa của bạn.

Thay đổi View Source Editor IE 11
Trong IE 11 , bạn phải chỉnh sửa sổ đăng ký để thay đổi trình chỉnh sửa vì họ đã xóa tùy chọn khỏi phần công cụ dành cho nhà phát triển ngay bây giờ.
Trước khi bạn sửa đổi sổ đăng ký, hãy đảm bảo rằng bạn đã đọc hướng dẫn của tôi về cách tạo bản sao lưu sổ đăng ký trong trường hợp(case something) có sự cố .
Bây giờ, hãy mở trình chỉnh sửa sổ đăng ký(registry editor) bằng cách nhấp vào bắt đầu và nhập(start and typing) vào regedit . Sau đó, điều hướng đến phím sau:
HKEY_CURRENT_USER\Software\Microsoft\Internet Explorer
Đảm bảo rằng(Make sure) bạn đang sử dụng khóa CURRENT_USER(CURRENT_USER key) chứ không phải LOCAL_MACHINE vì nó sẽ không hoạt động nếu bạn chỉnh sửa các khóa ở vị trí thứ hai. Một số hướng dẫn trực tuyến đề cập đến thứ hai, nhưng nó không chính xác.
Nhấp chuột phải vào khóa Internet Explorer và nhấp vào Mới(New) và sau đó nhấp vào Chìa khóa(Key) .

Đặt tên cho khóa mới là View Source Editor rồi nhấn Enter . Bây giờ, hãy nhấp chuột phải vào phím View Source Editor(View Source Editor key) mới và chọn New , sau đó chọn Key .

Khóa này sẽ được tạo trong View Source Editor và bạn nên đặt tên là Editor Name . Các khóa đăng ký của bạn sẽ giống như hình ảnh bên dưới(image below) .
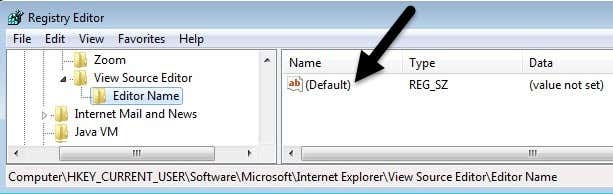
Trong ngăn bên phải, bấm đúp vào khóa Mặc định(Default) chưa đặt giá trị. Trong hộp Dữ liệu giá trị(Value data) , hãy tiếp tục và nhập đường dẫn đến tệp EXE cho trình chỉnh sửa (EXE file)mã(code editor) mong muốn của bạn . Đảm(Make) bảo đặt toàn bộ đường dẫn trong dấu ngoặc kép như hình dưới đây.

Nhấn OK(Click OK) và thế là xong. Bây giờ bạn có thể mở IE và thực hiện Xem Nguồn(View Source) và nó sẽ mở trong trình soạn thảo mã(code editor) mong muốn của bạn . Bạn không cần phải khởi động lại máy tính hoặc đăng xuất, các thay đổi có hiệu lực ngay lập tức.

Điều duy nhất tôi chưa thể tìm ra là làm thế nào để thay đổi trình chỉnh sửa mã nguồn(source code editor) cho Microsoft Edge , trình duyệt mới được bao gồm trong Windows 10 . Khi tôi có thể giải quyết vấn đề đó, tôi sẽ cập nhật giải pháp cho bài đăng này. Nếu bạn có bất kỳ câu hỏi nào, hãy gửi bình luận. Vui thích!
Related posts
Bật tính năng Không theo dõi và Bảo vệ Theo dõi trong IE 11 và Edge
Bật Duyệt web Riêng tư trong IE 11 và Microsoft Edge
Thay đổi Công cụ Tìm kiếm Mặc định trong IE thông qua Sổ đăng ký
Cách khắc phục Internet Explorer đã gặp sự cố và cần phải đóng
Cách bật Cookie trong Internet Explorer
Xem, sao lưu và xóa mật khẩu đã lưu trong Internet Explorer
10 Xử lý sự cố Tips Nếu Internet Is Connected của bạn nhưng không phải Working
Change Internet Time Update interval trong Windows 11/10
Fix Internet Explorer Has đã dừng Working vì Iertutil.dll
Cách sử dụng Shared Internet Connection tại nhà
Online Reputation Management Tips, Tools & Services
Vô hiệu hóa Internet Explorer 11 dưới dạng standalone browser bằng Group Policy
Cách chặn Internet Explorer & Edge tự động mở
Start Private Browsing Trong Firefox, Edge, Chrome, Opera, Internet Explorer
Làm thế nào để cài đặt Internet Explorer trên Windows 10
Các biểu tượng Fix Shortcut đã thay đổi thành Internet Explorer icon
Allow hoặc Block Pop-Ups trên Chrome, Firefox, Edge, Opera, Internet Explorer
Fix Internet error trên các ứng dụng PUBG mobile
Cách vô hiệu hóa Auto Refresh bằng Microsoft Edge or Internet Explorer
Ai sở hữu các Internet? Web Architecture Explained
