Thay đổi Trình phát phương tiện mặc định và Trình xem ảnh trong Windows 8
Tôi đã chạy Windows 8 được vài tuần rồi và gần đây tôi đã gặp sự cố khi cố phát một số tệp video. Tôi quay rất nhiều video từ máy quay Panasonic HD của mình và tất cả các tệp đều là tệp .M2TS mà ứng dụng Video trong Windows 8 có thể phát, nhưng không phát được trên Windows Media Player(Windows Media Player) .

Nó sẽ cho tôi một lỗi khi nói rằng Windows Media Player đã gặp sự cố khi tải xuống danh sách phát(Windows Media Player encountered a problem while downloading the playlist) , bất kể điều đó có nghĩa là gì. Tuy nhiên, vì một số lý do, theo mặc định, Windows 8 sẽ cố gắng mở tệp video trong Windows Media Player mỗi lần. Tôi phải tiếp tục nhấp chuột phải vào các tệp theo cách thủ công và chọn Mở bằng(Open With) để sử dụng ứng dụng Video.

Trong bài viết này, tôi sẽ giới thiệu nhanh cách bạn có thể thay đổi trình phát video và trình xem ảnh mặc định trong Windows 8 . Theo mặc định, ứng dụng Ảnh(Photos) trong Windows 8 sẽ mở hầu hết các tệp ảnh, nhưng nếu bạn muốn sử dụng một chương trình khác, bạn sẽ phải thay đổi nó theo cách thủ công.
Thay đổi trình phát video mặc định(Default Video Player) trong Windows 8
Cách dễ nhất để thay đổi chương trình mặc định cho tệp video là nhấp chuột phải vào tệp video, nhấp vào Mở (Open) bằng(with) và sau đó nhấp vào Chọn chương trình mặc định(Choose default program) .

Sau đó, bạn có thể chọn ứng dụng từ danh sách hoặc nhấp vào Tùy chọn khác nếu chương trình bạn muốn sử dụng không được liệt kê. Đây là phương pháp dễ nhất để thay đổi chương trình mặc định cho một loại tệp cụ thể, nhưng nếu bạn muốn thay đổi trình phát mặc định cho tất cả các loại tệp video, thì việc này sẽ rất tốn thời gian.
Thay vào đó, bạn có thể đi tới Bảng điều khiển(Control Panel) và nhấp vào Chương trình mặc định(Default Programs) .
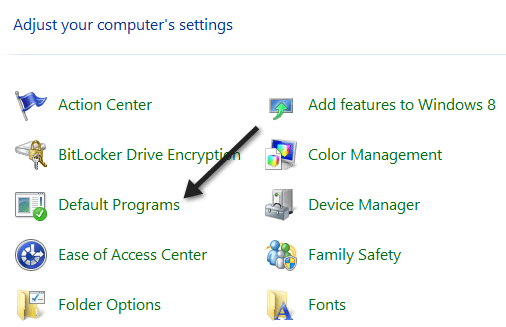
Sau đó nhấp vào Đặt chương trình mặc định của bạn(Set your default programs) .

Cuộn(Scroll) xuống danh sách cho đến khi bạn đến Video và nó sẽ cho bạn biết có bao nhiêu giá trị mặc định được đặt cho ứng dụng hoặc chương trình đó.

Tiếp tục và nhấp vào Chọn mặc định cho chương trình này(Choose defaults for this program ) và bạn sẽ có thể xem chính xác loại tệp nào được liên kết với chương trình nào trong Windows 8 .

Như bạn có thể thấy, các tệp .m2ts không được chọn được đặt làm mặc định hiện tại. Nếu bạn muốn chương trình hiện tại mở tệp, chỉ cần chọn hộp và sau đó nhấp vào nút Lưu(Save) . Sau đó, điều này sẽ liên kết chương trình hiện tại với loại tệp đó. Vì vậy, nếu bạn muốn thay đổi từ việc sử dụng Windows Media Player , bạn sẽ chọn hộp và sau đó nhấp vào Lưu(Save) .
Đối với Ảnh(Photos) hoặc bất kỳ ứng dụng nào khác, đó là quy trình tương tự. Nhấp(Click) vào Ảnh(Photos) để xem tệp nào được đặt để mở bằng chương trình theo mặc định và chọn hoặc bỏ chọn tùy thuộc vào chương trình bạn muốn sử dụng.

Nếu bạn muốn một ứng dụng khác mở ảnh, hãy chuyển đến cài đặt mặc định cho ứng dụng đó, sau đó chọn hộp cho các loại tệp bạn muốn mở tự động bằng ứng dụng khác. Ví dụ: nếu tôi muốn Windows Photo Viewer mở ảnh, thì tôi sẽ chuyển sang cài đặt mặc định và chọn tất cả các hộp cho các loại tệp mà nó hỗ trợ.

Đó là về nó! Bạn có thể dễ dàng kiểm soát tệp được mở bằng chương trình nào bằng tính năng Chương trình mặc định(Default Programs) trong Windows 8 . Vui thích!
Related posts
Cách thay đổi default default Photo Viewer trong Windows 10
Set or Change Default Media Player trong Windows 11/10
Cách đặt Thư viện ảnh Windows làm trình xem ảnh mặc định
Cách cài đặt và kích hoạt ngôn ngữ hiển thị mới trong Windows 8
Cách khôi phục Windows 8 về trạng thái sạch ban đầu bằng cách sử dụng Reset
Cách sắp xếp và quản lý danh bạ trong ứng dụng Mọi người trên Windows 8
Hướng dẫn hoàn chỉnh về ứng dụng thời tiết trong Windows 8 & 8.1
Cách xóa vị trí mạng được ánh xạ dưới dạng ổ đĩa trong Windows 8
Cách chia sẻ thư mục từ Mac OS X với PC chạy Windows 7 và Windows 8
9 cách khởi động Windows 8 hoặc Windows 8.1 vào Chế độ an toàn
Thiết lập Windows 7 và Windows 8 để chia sẻ với Mac OS X và Ubuntu Linux
Cách tạo tạm thời cho Windows 8 tiết lộ mật khẩu bạn vừa gõ
Cách nâng cấp lên Windows 8 từ Windows 7, Windows Vista hoặc phiên bản cũ hơn
5 tinh chỉnh sổ đăng ký Windows 8 / 8.1 tiện dụng
Khắc phục sự cố Windows 8 (8.1) Lỗi “Chúng tôi không thể kết nối với cửa hàng”
Cách quản lý cấu hình và kết nối mạng không dây trong Windows 8
Giới thiệu Windows 8 & Windows 8.1: 6 cách truy cập màn hình bắt đầu
Cách lên lịch quét vi-rút bằng phần mềm chống vi-rút tích hợp của Windows 8
Cách xóa kết nối VPN hoặc PPPOE trong Windows 8 và Windows 8.1
Cách sử dụng Desktop Gadgets trong Windows 8 với 8GadgetPack
