Thanh tác vụ Windows 7 không hiển thị bản xem trước hình thu nhỏ?
Một trong những tính năng thú vị của Windows 7 là thanh tác vụ hiển thị bản xem trước hình thu nhỏ tiện lợi của một cửa sổ hoặc nhóm cửa sổ khi bạn di chuột qua nó. Vì vậy, nếu bạn có một số tab Internet Explorer đang mở, bây giờ bạn có thể xem bản xem trước của tất cả các tab IE thay vì chỉ thấy mô tả văn bản.

Điều đó thực sự tuyệt vời, nhưng khi lần đầu tiên tôi cài đặt Windows 7 vào máy tính của mình, các bản xem trước hình thu nhỏ của tôi không hoạt động. Tất cả những gì tôi nhận được là các mô tả văn bản!

Điều đó sẽ không hoạt động! Không có bản xem trước hình thu nhỏ trên thanh tác vụ Windows 7 ! Sau khi mày mò trong một thời gian và thử nhiều thứ khác nhau, cuối cùng tôi đã có các hình thu nhỏ hiển thị trên hệ thống của mình! Trong bài viết này, tôi sẽ hướng dẫn bạn các phương pháp khác nhau để khắc phục sự cố này trong Windows 7 .
Cập nhật chỉ mục trải nghiệm Windows
Sau khi bạn đánh giá máy tính của mình, nếu bạn có số điểm cao hơn 3, Aero sẽ tự động được bật. Nếu nó dưới 3, bạn sẽ phải nâng cấp trình điều khiển video hoặc nâng cấp thẻ video của mình.
Bạn có thể truy cập hộp thoại Chỉ mục trải nghiệm(Windows Experience Index) Windows trong Windows 7 bằng cách đi tới Bảng điều khiển(Control Panel) , nhấp vào Hệ thống và bảo mật(System and Security) , sau đó nhấp vào Kiểm tra Chỉ mục trải nghiệm Windows(Check the Windows Experience Index) .

Trên bản sao của tôi, xếp hạng của tôi vẫn chưa được thiết lập cho WMI . Nhấp vào(Click) nút Xếp hạng máy tính này(Rate this computer) hoặc Làm mới ngay(Refresh Now) để nhận điểm từ 1 đến 7,9.

Nếu nó nhỏ hơn 3, bạn không gặp may. Thật không may, Windows 7 Aero yêu cầu phiên bản DirectX cao hơn so với các phiên bản Windows trước . Nếu bạn đang chạy Windows 7 trong một môi trường ảo như VMWare , Virtual PC 2007 hoặc VirtualBox , bạn sẽ không thể bật tính năng Aero trong Windows 7 .
Trình gỡ rối Aero
Tôi đã nghe nói rằng có một vụ hack sổ đăng ký để kích hoạt tính năng Aero trong Windows 7 , nhưng tôi không nghĩ rằng nó có hiệu quả với nhiều người, vì vậy tôi sẽ không đề cập đến nó ở đây! Bạn cũng có thể thử chạy Trình gỡ rối Aero(Aero Troubleshooter) trong Windows 7 để xem cách đó có khắc phục được sự cố hay không.
Để thực hiện việc này, hãy nhấp vào Bắt đầu(Start) và nhập khắc phục sự cố(troubleshooting) để mở cửa sổ Khắc phục sự cố máy tính(Troubleshoot Computer Problems) . Tại đây, bạn sẽ thấy một tùy chọn có tên là Display Aero Desktop Effects bên dưới Appearance and Personalization .
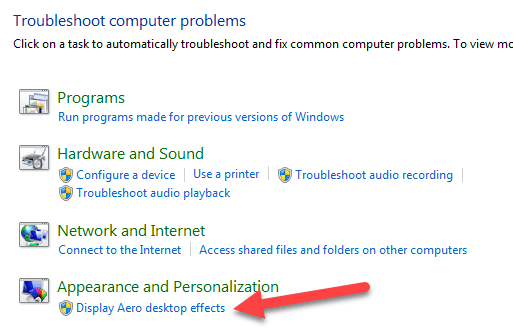
Thao tác này sẽ kiểm tra trình điều khiển thẻ video, khả năng, bộ nhớ, v.v. để xác định xem nó có thể hỗ trợ các hiệu ứng Aero hay không. Nó sẽ cung cấp cho bạn đề xuất hoặc sẽ cố gắng khắc phục sự cố tự động.
Chuyển sang Chủ đề Aero
Một vấn đề khác có thể xảy ra là nếu một chủ đề cơ bản khác được chọn cho hệ thống của bạn thay vì một chủ đề Aero . Trong trường hợp này, chuyển trở lại chủ đề Aero có thể phù hợp với bạn. Nhấp chuột phải vào màn hình và chọn Cá nhân hóa(Personalize) .

Trong Chủ đề Aero(Aero Themes) , chọn bất kỳ từ bất kỳ trong danh sách. Một lần nữa(Again) , điều này sẽ chỉ khắc phục sự cố của bạn nếu một chủ đề cơ bản hoặc không phải chủ đề Aero được thiết lập ngẫu nhiên.
Kiểm tra hiệu ứng hình ảnh
Một cài đặt khác mà bạn có thể kiểm tra là hiệu ứng hình ảnh. Đôi khi mọi người tắt các hiệu ứng hình ảnh để tăng hiệu suất và đó có thể là lý do tại sao các hiệu ứng Aero không hoạt động.
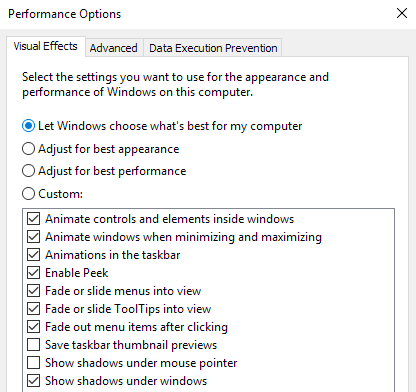
Bạn có thể đọc bài đăng trước của tôi về cách thay đổi cài đặt cho các tùy chọn hiệu suất(change the settings for performance options) trong Windows . Trong trường hợp này, bạn muốn chọn Điều chỉnh để có hình thức đẹp nhất(Adjust for best appearance) .
Kiểm tra cài đặt chính sách nhóm
Cuối cùng, bạn cũng có thể kiểm tra cài đặt Chính sách Nhóm(Group Policy) nếu bạn đang chạy Windows Pro hoặc các phiên bản cao hơn như Ultimate , v.v. Nếu trước đó máy tính đã được tham gia vào một miền, nó có thể đã giữ lại một số cài đặt từ môi trường trước đó.
Bạn có thể mở Chính sách Nhóm(Group Policy) bằng cách nhấp vào bắt đầu và nhập gpedit.msc . Bây giờ điều hướng đến phần sau:
User Configuration - Administrative Templates - Start Menu and Taskbar
Tiếp tục và nhấp vào tiêu đề Cài đặt(Setting) để sắp xếp tất cả các mục và tìm Tắt hình thu nhỏ trên thanh tác vụ(Turn off taskbar thumbnails) . Đảm bảo rằng nó được đặt thành Không được định cấu hình(Not configured) .

Đó là về tất cả những cách tôi có thể nghĩ ra để khắc phục sự cố này! Nếu không có gì hiệu quả, bạn có thể cần phải nâng cấp cạc đồ họa của mình vì đơn giản là nó không hỗ trợ các hiệu ứng nâng cao đó. Nếu bạn có bất kỳ câu hỏi nào, hãy bình luận. Vui thích!
Related posts
Cách sử dụng thanh tác vụ trong Windows 7 và Windows 8.1
Tùy chỉnh Thanh tác vụ, Khu vực thông báo và Trung tâm Hành động trong Windows 10
Không thể ghim chương trình vào thanh tác vụ trong Windows 7?
Hình Thumbnail Previews không hiển thị trong File Explorer trên Windows 11/10
Kích hoạt hoặc tắt Thumbnail Previews trong Windows 10 File Explorer
Khắc phục sự cố Windows Explorer trong Windows 7 với Classic Shell
Cách vô hiệu hóa Thumbnail Previews bằng Windows 10 / 8.1 / 7
Cách cài đặt máy in dùng chung mạng Windows 7 hoặc 8 trong Mac OS X
Windows 7 KẾT THÚC Life: Rủi ro ở lại với Windows 7
Cách khám phá các chủ đề khu vực ẩn trong Windows 7
PCmover Express - Migrate Data từ Windows 7 để Windows 10 miễn phí
Cài đặt và thay đổi sang ngôn ngữ hiển thị mới trong Windows 7 Home & Pro
Mẹo Geek để quản lý kết nối với mạng không dây trong Windows 7
Cách đặt quyền truy cập chương trình & mặc định máy tính trong Windows 7 và Windows 8.1
Cách tạo Windows 11/10 look and feel như Windows 7
Làm thế nào để nhập khẩu Sticky Ghi chú từ Windows 7 để Windows 11/10
Kích hoạt hoặc vô hiệu hóa Thumbnail Previews bằng Windows 10
Đánh giá sách - Máy tính với Windows 7 cho Người lớn hơn và Thông minh hơn
Cách tạo hoặc xóa tài khoản người dùng trong Windows 7
Điều gì đã xảy ra với Aero Flip 3D trong Windows 8 & 10?
