Tạo Báo cáo tình trạng hệ thống trong Windows 7 để kiểm tra lỗi
Trong số các tính năng chưa được sử dụng nhiều hơn và chưa được biết đến của Windows 7 là (Windows 7)Giám sát hiệu suất(Performance Monitor) và tài nguyên(Resource) . Với nó, quản trị viên có thể tạo báo cáo tình trạng hệ thống cho biết không vượt qua được một loạt chẩn đoán. Tìm hiểu cách kiểm tra lỗi trong Windows 7 bằng cách sử dụng kiểm tra Hiệu suất(Performance) và Tài nguyên(Resource) được tích hợp sẵn .
Ngoài ra, một công cụ tuyệt vời khác là Màn hình độ tin cậy(Reliability Monitor) trong Windows . Điều này sẽ cung cấp cho bạn thêm thông tin về các lỗi đang hiển thị trong Nhật ký sự kiện của bạn. Lưu ý rằng trong Windows 10 , không còn tùy chọn để chạy báo cáo tình trạng hệ thống. Thay vào đó, hãy truy cập Trung tâm Bảo mật của Bộ bảo vệ Windows(Windows Defender Security Center) và nhấp vào Hiệu suất & Sức khỏe thiết bị( Device Performance & Health) .
Tạo báo cáo tình trạng hệ thống(System Health Reports) trong Windows 7
Windows 7 có nhiều tính năng hỗ trợ, trợ giúp và chẩn đoán để giúp bạn giữ cho PC của mình hoạt động trơn tru và không có lỗi. Tuy nhiên, một số lỗi không dễ sửa và yêu cầu thông tin toàn diện hơn về máy tính của bạn để phù hợp với chúng. Tài nguyên(Resource) và Giám sát Hiệu suất(Performance Monitor) được tạo ra chỉ cho mục đích đó.
Khi bạn gặp sự cố tìm ra nguồn gốc của lỗi trong Windows 7 , Trình theo dõi Tài nguyên(Resource) và Hiệu suất(Performance Monitor) cung cấp thông tin chi tiết về CPU , bộ nhớ, kết nối mạng và nhiều hệ thống khác trong PC của bạn. Báo cáo do ứng dụng tạo ra được sắp xếp theo hệ thống cho phép bạn duyệt báo cáo một cách dễ dàng.
Ngoài ra, báo cáo chỉ tạo trong 60 giây và đưa các cảnh báo và thông tin quan trọng nhất về những gì được tìm thấy ở đầu danh sách. Báo cáo thậm chí còn cho thấy kết quả Kiểm tra hệ thống(Systems Checks) cơ bản cho thấy PC của bạn vượt qua và thất bại trong các bài kiểm tra chẩn đoán cơ bản.
Khi PC của bạn hoạt động khác thường và nguồn gốc của hành vi không rõ ràng, thì Resource and Performance Monitor là một ứng dụng mà nhiều quản trị viên tìm kiếm manh mối về nguồn gốc của lỗi.
Tạo báo cáo tình trạng hệ thống(System Health Report) trong Windows 7
Để tạo báo cáo tình trạng, bạn phải đăng nhập vào Windows 7 bằng tài khoản có đặc quyền quản trị. Sau đó, nhấp vào menu Bắt đầu(Start) và nhập Hiệu suất(Performance) vào hộp Tìm kiếm Chương trình và Tệp(Search Programs and Files) . Trong kết quả Bảng điều khiển(Control Panel) , hãy nhấp vào liên kết có nhãn Công cụ và Thông tin hiệu suất(Performance Information and Tools) .
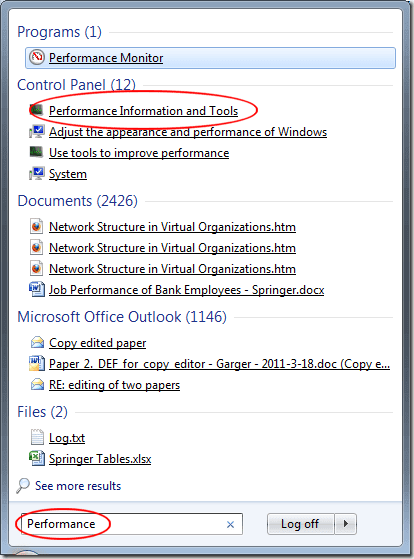
Bây giờ bạn sẽ xem Thông tin Hiệu suất và Công cụ(Performance Information and Tools) trong cửa sổ Tất cả các Mục trong Bảng Điều khiển(All Control Panel Items) . Trong ngăn bên trái của cửa sổ, nhấp vào liên kết có tiêu đề Công cụ nâng cao(Advanced Tools) . Trong cửa sổ Công cụ nâng cao(Advanced Tools) , nhấp vào liên kết ở dưới cùng có nhãn Tạo Báo cáo Tình trạng Hệ thống(Generate a System Health Report) .
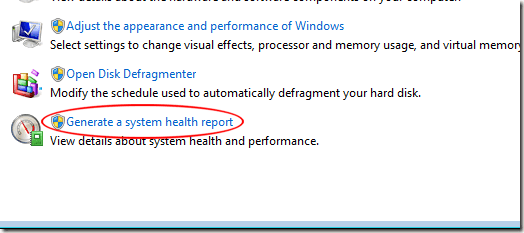
Ngay lập tức, Trình giám sát tài nguyên và hiệu suất(Resource and Performance Monitor) sẽ bắt đầu quét 60 giây trên PC của bạn và bắt đầu tạo báo cáo.
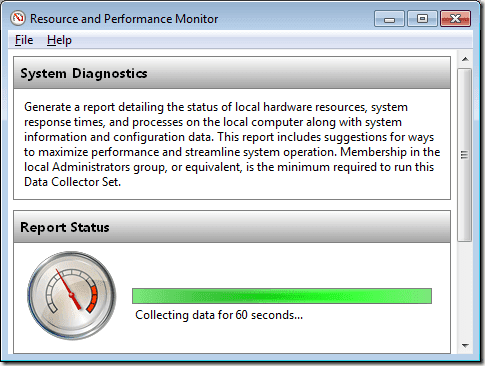
Khi hoàn thành, ứng dụng sẽ hiển thị báo cáo của bạn. Lưu ý rằng những phát hiện quan trọng nhất từ báo cáo được hiển thị ở đầu cửa sổ. Trong ví dụ của chúng tôi, một triệu chứng có tiêu đề Trung tâm Bảo mật Không Ghi lại Sản phẩm Chống Vi-rút(Security Center Has Not Recorded an Anti-Virus Product) đã được tìm thấy. Ứng dụng cho biết thêm Nguyên nhân(Cause) của triệu chứng, hai Giải pháp(Resolutions) có thể xảy ra và liên kết đến Thông tin liên quan(Related) .

Bài báo này nằm ngoài phạm vi của bài viết này để khám phá mọi phần của báo cáo vì nó khá dài và toàn diện. Tuy nhiên, nếu cuộn xuống, bạn sẽ thấy các danh mục liên quan đến các khía cạnh khác của PC như:
- Báo cáo chẩn đoán hệ thống
- Kết quả chẩn đoán
- Cấu hình phần mềm
- Cấu hình phần cứng
- CPU
- Mạng
- Đĩa
- Ký ức
- Báo cáo thống kê
Một thành phần phần lớn chưa được biết đến của Windows 7 , Resource and Performance Monitor có thể tạo báo cáo tình trạng hệ thống của PC và giúp bạn chẩn đoán và khắc phục các lỗi máy tính. Hoàn thành chỉ trong 60 giây, báo cáo này là vô giá đối với người tự làm, người đã khám phá các phương pháp thông thường để sửa lỗi.
Related posts
Gỡ cài đặt và cài đặt lại IE trong Windows 7
Xóa biểu tượng khóa trên thư mục trong Windows 7
Xóa Windows Messenger khỏi Windows 7, Vista và XP
Tắt Aero (Vĩnh viễn hoặc Tạm thời) trong Windows 7
Có tính năng từ Windows 7 không còn có sẵn trong Windows 10?
Cách đổi tên kết nối mạng đang hoạt động trong Windows 7
Windows 7 kết thúc đề xuất Life - Tiếp theo !?
Cách tạo danh sách nhảy tùy chỉnh của riêng bạn trong Windows 7 và Windows 8.1
Cách in bằng máy in Mac OS X dùng chung từ Windows 7 và Windows 8
Các thủ thuật ít được biết đến về việc sử dụng trình quản lý tác vụ trong Windows 7
Windows 7 KẾT THÚC Life: Rủi ro ở lại với Windows 7
Cách xử lý tệp XPS bằng Trình xem XPS trong Windows 7 hoặc Windows 8
Install & kích hoạt Windows 7 ESU phím trên nhiều thiết bị sử dụng MAK
Cách làm việc với Trung tâm hành động trong Windows 7
Cách khắc phục lỗi “Có lỗi đang chờ sửa chữa hệ thống” trong Windows
Cách tạo hoặc xóa tài khoản người dùng trong Windows 7
Cách sử dụng thanh tác vụ trong Windows 7 và Windows 8.1
Tổng quan về các tùy chọn khôi phục hệ thống cho Windows 7
Cách tạo Windows 11/10 look and feel như Windows 7
Làm thế nào để nhập khẩu Sticky Ghi chú từ Windows 7 để Windows 11/10
