Sửa lỗi thiếu COMDLG32.OCX trong Windows 10
Một thành phần thiết yếu của Visual Basic Runtime Suit là comdlg32.ocx. Nó chứa một số chức năng được sử dụng bởi các ứng dụng liên quan đến bộ Visual(Visual suite) . Đôi khi, nó có thể bị hỏng hoặc có thể bị thiếu trong hệ thống. Nếu bạn cũng đang đối mặt với vấn đề tương tự, bạn đang ở đúng nơi. Chúng tôi mang đến cho bạn một hướng dẫn hoàn hảo sẽ giúp bạn khắc phục sự cố thiếu comdlg32.ocx và sửa chữa comdlg32.ocx Windows 10.

Cách sửa lỗi thiếu COMDLG32.OCX trong Windows 10(How to Fix COMDLG32.OCX Missing in Windows 10)
Sự cố thiếu comdlg32.ocx Windows 10 do hai sự cố riêng biệt gây ra. Chúng tôi đã liệt kê chúng bên dưới để bạn xem xét và hiểu lỗi.
- Sự cố với tệp comdlg32.exe:(Issues with the file comdlg32.exe:) Bạn có thể cần phải thay thế tệp và đăng ký lại bằng Command Prompt . Bạn cũng nên cung cấp quyền cho tất cả các ứng dụng để truy cập nó, trong trường hợp bạn không có.
- Kiểm soát tài khoản người dùng (UAC):(User Account Control (UAC): ) Nếu UAC được bật, thì bạn có thể thấy lỗi này. Vô hiệu hóa nó có thể khắc phục sự cố nhưng nó phụ thuộc vào phần mềm bị ảnh hưởng.
Người dùng đã phàn nàn về việc nhận được thông báo này khi lỗi này xảy ra: Thành phần comdlg32.ocx hoặc một trong các thành phần phụ thuộc của nó không được đăng ký chính xác: một tệp bị thiếu hoặc không hợp lệ. (Component comdlg32.ocx or one of its dependencies not correctly registered: a file is missing or invalid. )Nó có nghĩa là tệp bị thiếu hoặc bị hỏng. Nó có thể được đăng ký không chính xác hoặc bạn có thể cần phải tải xuống lại. Hãy xem cách giải quyết lỗi này bằng các phương pháp sau.
Phương pháp 1: Đăng ký lại tệp comdlg32.ocx(Method 1: Re-register comdlg32.ocx File)
Nếu tệp comdlg32.ocx windows 10 trên máy tính của bạn bị hỏng hoặc bị thiếu, điều tốt nhất bạn có thể làm là thay thế nó bằng một tệp đang hoạt động. Thực hiện theo các bước dưới đây để làm tương tự:
1. Truy cập trang OCXme . Nhấp vào Tải xuống comdlg32.ocx(Download comdlg32.ocx ) để tải tệp xuống.

2. Định vị nó trong thư mục tải xuống của bạn và nhấp chuột phải vào nó và chọn Sao chép(Copy) từ menu.
3. Chọn PC này(This PC) từ menu bên trái.

4. Đi đến đường dẫn này tùy thuộc vào thông số kỹ thuật máy tính của bạn.
- Nếu bạn có Windows 32-bit, hãy truy cập đường dẫn C:\Windows\System32

- Nếu bạn có Windows 64-bit, hãy truy cập đường dẫn C:\Windows\SysWOW64

5. Nhấp chuột phải vào(Right-click) bất kỳ đâu bên trong thư mục. Chọn Dán(Paste) từ menu.

6. Một lời nhắc sẽ xuất hiện yêu cầu quyền quản trị viên(administrator permission) . Nhấp vào Tiếp tục(Continue) .
7. Tìm kiếm Command Prompt trong Windows Search Bar và nhấp vào Run as Administrator .

8A. Nhập các lệnh sau và nhấn Enter sau mỗi lệnh.
regsvr32 /u Comdlg32.ocx regsvr32 /i Comdlg32.ocx

8B. Bạn cũng có thể nhập các lệnh này để thay thế nếu các lệnh được đề cập ở trên không giải quyết được sự cố. Nhấn phím Enter(Enter key ) sau khi nhập lệnh.
- Đối với Windows 32-bit :
regsvr32 %systemroot%\system32\comdlg32.ocx

- Đối với Windows 64-bit :
regsvr32 c:\Windows\SysWOW64\comdlg32.ocx

Hãy để các lệnh chạy và kiểm tra xem vấn đề thiếu comdlg32.ocx có được giải quyết hay không.
Lưu ý:(Note:) Nếu tệp comdlg32 của bạn không bị thiếu(not missing) , thì bạn có thể đăng ký lại tệp đó bằng cách chạy lệnh regsvr32 comdlg32.ocx(regsvr32 comdlg32.ocx) trong dấu nhắc lệnh.
Cũng nên đọc: (Also Read:) Cách sửa lỗi thiếu StartupCheckLibrary.dll(How to Fix StartupCheckLibrary.dll Missing Error)
Phương pháp 2: Mở ứng dụng ở chế độ tương thích(Method 2: Open App in Compatibility Mode)
Nhiều khách hàng đã báo cáo rằng việc chạy phần mềm ở chế độ tương thích cho phiên bản Windows trước đã hoạt động. Sự cố với lỗi tệp(file error was fixed) comdlg32.ocx đã được khắc phục trong một số trường hợp bằng cách thực thi chương trình có vấn đề với quyền quản trị viên. Bạn có thể thử cả hai bằng cách làm theo các bước dưới đây.
1. Nhấp chuột phải vào tệp thực thi chương trình (.exe)(executable file (.exe)) và chọn Thuộc tính(Properties) từ menu.

2. Trong tab Tương thích , chọn (Compatibility )Chạy ứng dụng này ở chế độ tương thích(Run this application in compatibility mode for) và chọn Windows 8 hoặc 7(Windows 8 or 7) từ danh sách đã mở.

3. Đánh dấu vào tùy chọn Chạy chương trình này với tư cách quản trị viên(Run this program as an administrator) .

4. Xác nhận lời nhắc, nếu có.
5. Nhấp vào Áp dụng(Apply) và OK .

Phần mềm bây giờ sẽ bắt đầu với các đặc quyền của quản trị viên.
Phương pháp 3: Thay đổi quyền sở hữu và cung cấp đầy đủ quyền(Method 3: Change Ownership and Provide Full Permissions)
Nếu phần mềm vẫn hiển thị thông báo lỗi, hãy làm cho mọi người có thể truy cập tệp comdlg32.ocx bằng cách thay đổi chủ sở hữu và quyền của tệp(file accessible to everyone by changing its owner and rights) . Bạn sẽ yêu cầu đặc quyền của quản trị viên và đây là cách bạn có thể thực hiện để khắc phục sự cố thiếu comdlg32.ocx.
1. Trước khi tiếp tục, bạn phải có quyền sở hữu(ownership) tệp comdlg32.ocx được lưu trữ trong thư mục của phần mềm có vấn đề.
2. Nhấp chuột phải vào tệp(file) và chọn Thuộc tính(Properties) từ trình đơn thả xuống.

3. Chuyển đến tab Bảo mật .(Security)

4. Nhấp vào tùy chọn Nâng cao(Advanced) . Cửa sổ Cài đặt Bảo mật Nâng cao(Advanced Security Settings) sẽ mở ra.

5. Bên cạnh chủ sở hữu:(Owner:) nhãn, nhấp vào Thay đổi(Change) . Cửa sổ Chọn Người dùng hoặc Nhóm(Select User or Group) sẽ mở ra.

6. Bạn có thể sử dụng tùy chọn Nâng cao(Advanced ) để chọn tài khoản người dùng hoặc chỉ cần nhập nó vào biểu mẫu Nhập tên đối tượng để chọn(Enter the object name to select) . Nhấp vào Kiểm tra tên(Check Names) và đợi nó xác minh tên người dùng và nhấp vào OK .

7. Bây giờ bạn là chủ sở hữu của tệp. Tiếp theo(Next) , nhấp vào Thêm(Add) .

8. Trong Mục nhập Quyền,(Permissions Entry,) hãy nhấp vào Chọn một nhà cung cấp dịch vụ chính(Select a principal) .
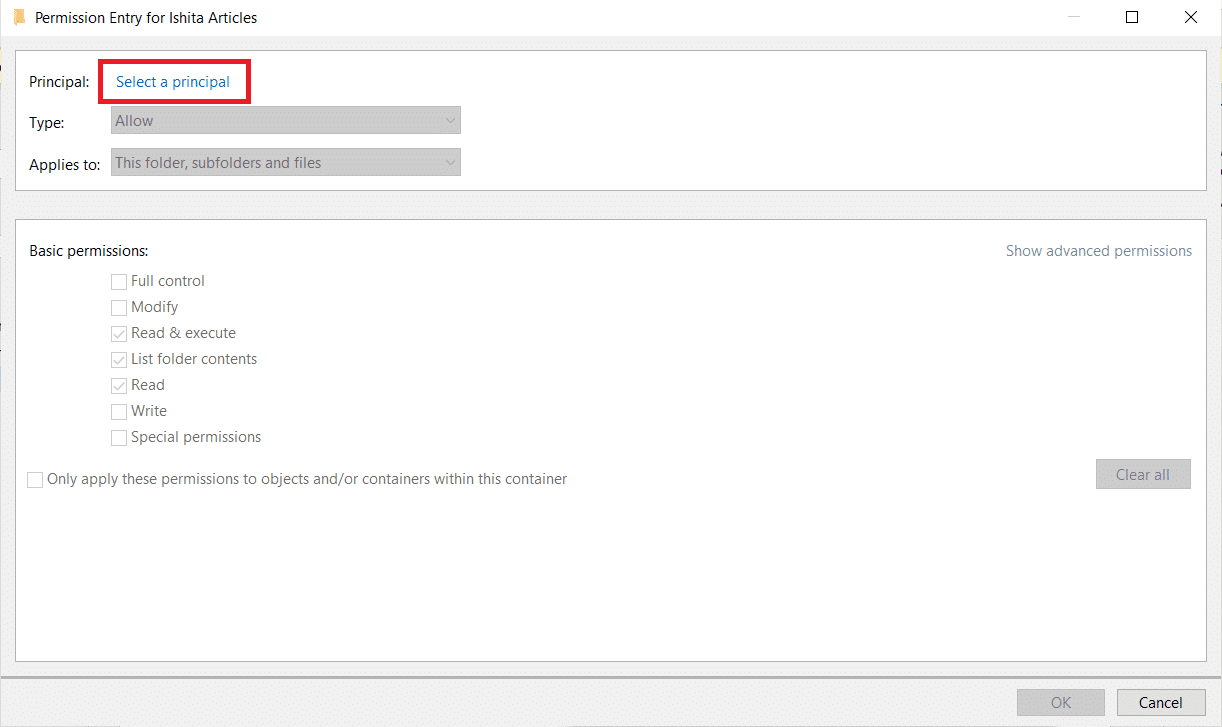
9. Lặp lại Bước 6(Step 6) .
10. Trong phần Quyền cơ bản(Basic permissions) , hãy đảm bảo rằng bạn chọn Kiểm soát hoàn toàn(Full control) trước khi thực hiện bất kỳ thay đổi nào. Nhấp vào Ok .

Cũng nên đọc: (Also Read:) Sửa các mục trong menu ngữ cảnh bị thiếu khi hơn 15 tệp được chọn(Fix Context Menu Items Missing when more than 15 Files are Selected)
Phương pháp 4: Tắt kiểm soát tài khoản người dùng(Method 4: Disable User Account Control)
Khi sự cố này chỉ xảy ra trong các ứng dụng cụ thể, việc tắt UAC có thể có lợi. Nó không tạo ra thay đổi đáng kể nào đối với PC của bạn. Vấn đề duy nhất là sau khi tắt nó, một số lời nhắc có thể hiển thị bất cứ khi nào bạn khởi chạy các công cụ hệ thống. Đây là cách bạn có thể làm điều đó:
1. Tìm kiếm Control Panel trong thanh tìm kiếm của windows và nhấp vào nó.

2. Chọn tùy chọn Tài khoản Người dùng(User Accounts) .
Lưu ý:(Note:) Nếu bạn không thể tìm thấy nó, hãy thay đổi tùy chọn Xem theo thành (View by)Biểu tượng lớn(Large icons) và xác định vị trí của nó.

3. Mở nó và chọn Thay đổi Cài đặt Kiểm soát Tài khoản Người dùng(Change User Account Control Settings) .

4. Một thanh trượt bảo mật bây giờ sẽ được hiển thị với các cấp độ riêng biệt để bạn lựa chọn. Nếu thanh trượt ở gần trên cùng(top) , hãy thử hạ(lowering ) nó xuống một cái(one ) và nhấp vào OK . kiểm tra xem nó có khắc phục được sự cố không.

Nếu bạn vẫn gặp phải sự cố thiếu comdlg32.ocx thì hãy tiếp tục cố gắng giảm sự cố xuống một bước và kiểm tra xem nó có giải quyết được sự cố hay không.
Phương pháp 5: Cài đặt lại phần mềm xung đột(Method 5: Reinstall Conflicting Software)
Đối với một số người dùng, cài đặt lại phần mềm gây ra lỗi comdlg32.ocx cũng có thể giải quyết được sự cố. Làm theo các bước sau.
1. Nhấn tổ hợp phím Windows + R keys để mở hộp thoại Run .
2. Nhập appwiz.cpl vào Hộp thoại Chạy và nhấp vào OK để mở cửa sổ trình gỡ cài đặt.
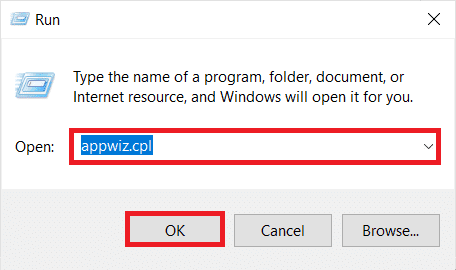
3. Chọn phần mềm(software) đang gây ra sự cố comdlg32.ocx. Nhấp chuột phải vào nó và chọn Gỡ cài(Uninstall) đặt.
Lưu ý:(Note:) Chúng tôi đã sử dụng Bonjour làm ví dụ bên dưới.

4. Nhấp vào Có(Yes) trong lời nhắc xác nhận và Khởi động lại (Restart) PC Windows(Windows PC) .

5. Cài đặt lại phiên bản mới nhất của phần mềm đã gỡ bỏ từ liên kết tải xuống chính thức(official download link) của nó .
Cũng đọc: (Also Read:) Cách khắc phục Dịch vụ âm thanh không chạy Windows 10(How to Fix The Audio Service is Not Running Windows 10)
Câu hỏi thường gặp (FAQ)(Frequently Asked Questions (FAQs))
Q1. Trên Windows 10 64 bit, làm cách nào để đăng ký comdlg32.ocx?(Q1. On Windows 10 64 bit, how can I register comdlg32.ocx?)
Trả lời:(Ans: ) Nhập regsvr32 comctl32.ocx trong dấu nhắc lệnh và nhấn Enter . Nó sẽ đăng ký tệp.
Quý 2. Chính xác thì comdlg32.ocx là gì?(Q2. What exactly is the comdlg32.ocx?)
Trả lời:(Ans: ) Comdlg32.ocx là một DLL điều khiển CMDialog ActiveX(CMDialog ActiveX control DLL) được nhúng với phần mềm Visual Studio hoặc Visual Basic .
Q3. Comdlg32.ocx có phải là một chương trình an toàn không?(Q3. Is comdlg32.ocx a safe programme?)
Trả lời: Có,(Ans: Yes, ) nó là một tệp hợp lệ được kết nối với CMDIALOG . Nó còn được gọi là CMDialog ActiveX Control DLL .
Khuyến khích:(Recommended:)
- Khắc phục các dịch vụ miền Active Directory hiện không khả dụng(Fix The Active Directory Domain Services is Currently Unavailable)
- Sửa lỗi Windows 10 0xc004f075(Fix Windows 10 0xc004f075 Error)
- Khắc phục 0x80004002: Không có giao diện như vậy được hỗ trợ trên Windows 10(Fix 0x80004002: No Such Interface Supported on Windows 10)
- Sửa lỗi VCRUNTIME140.dll bị thiếu trên Windows 11(Fix VCRUNTIME140.dll Missing on Windows 11)
Chúng tôi hy vọng rằng hướng dẫn này hữu ích và bạn có thể khắc phục sự cố thiếu comdlg32.ocx(comdlg32.ocx missing) trong Windows 10 . Hãy cho chúng tôi biết phương pháp nào phù hợp nhất với bạn. Nếu bạn có bất kỳ câu hỏi hoặc đề xuất nào, vui lòng thả chúng trong phần nhận xét.
Related posts
Fix NVIDIA Control Panel Missing Trong Windows 10
Fix Pin đến Taskbar Missing trong Windows 10
Sửa lỗi Steam thiếu đặc quyền tệp trong Windows 10
Fix Black Desktop Background trong Windows 10
Fix Computer Wo n't Đến Sleep Mode Trong Windows 10
Cách Fix High CPU Usage trên Windows 10
Fix Volume Mixer Không mở trên Windows 10
Fix IPv6 Connectivity No Internet Access trên Windows 10
Fix Printer Spooler Errors trên Windows 10
Fix Generic PnP Monitor Problem trên Windows 10
Fix Task Host Window Prevents Shut Down trong Windows 10
Fix 5GHz WiFi không hiển thị trong Windows 10
Cách Fix Scaling cho Blurry Apps trong Windows 10
Fix Alt+Tab không hoạt động trong Windows 10
Fix No Internet Connection sau khi cập nhật để Windows 10 Tạo Lập Cập nhật
Fix Unable để Install DirectX trên Windows 10
Fix Print Spooler Keeps Dừng trên Windows 10
Fix Desktop Icons Tiếp tục được sắp xếp lại sau khi cập nhật người tạo Windows 10
Fix Microsoft Edge không hoạt động trong Windows 10
Fix Apps xuất hiện mờ trong Windows 10
