Sửa lỗi Mac không thể kết nối với App Store

Bài viết này khám phá các lý do tại sao Mac không thể kết nối với App Store và các giải pháp để khắc phục sự cố App Store không hoạt động trên Mac(Mac issue) . Tiếp tục(Continue) đọc! App Store là trụ cột của hệ điều hành Apple(Apple operating) , và phần lớn, nó cực kỳ đáng tin cậy. Cửa hàng dễ sử dụng này được sử dụng cho mọi thứ, từ cập nhật MacOS đến tải xuống các ứng dụng và tiện ích mở rộng cần thiết. Bạn có thể gặp phải tình huống Mac không thể kết nối với App Store , như mô tả bên dưới.
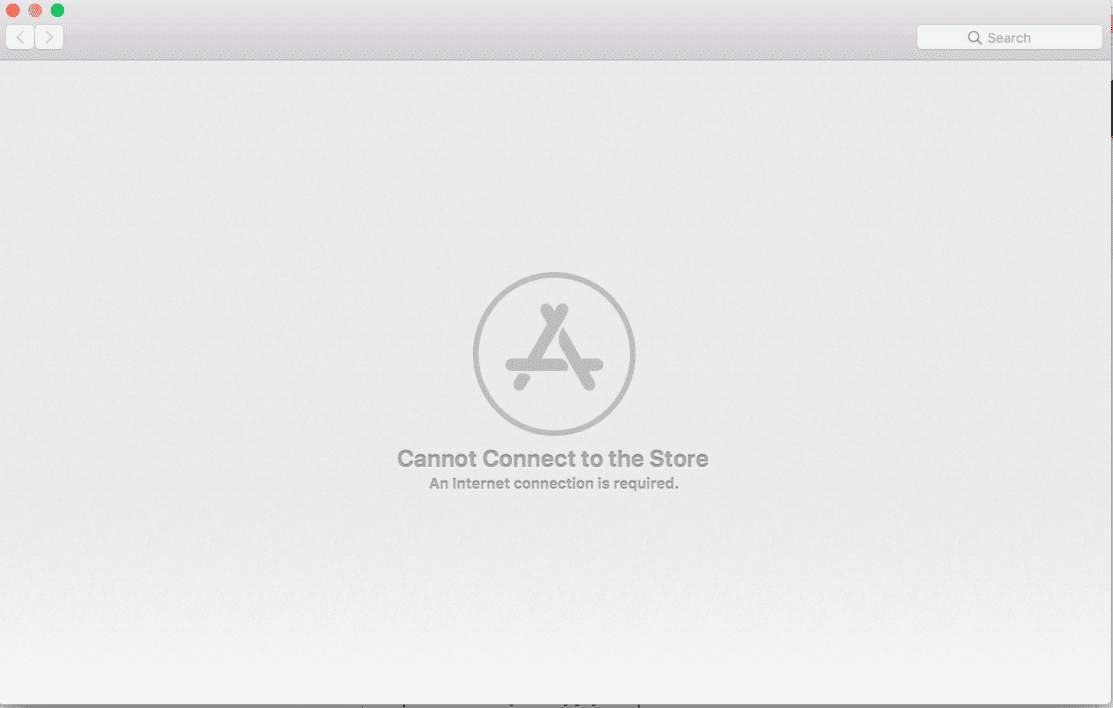
App Store không mở trên Mac có thể ảnh hưởng đến hoạt động bình thường của thiết bị và cản trở năng suất của bạn. Quyền truy cập an toàn(Secure) và đáng tin cậy vào App Store là cần thiết để sử dụng hiệu quả hệ điều hành MacOS và các dịch vụ của Apple(MacOS & Apple services) . Do đó(Hence) , điều quan trọng là phải thiết lập và chạy nó càng sớm càng tốt. Mặc dù App Store không phản hồi là một vấn đề khó(frustrating problem) chịu nhưng chín trong số mười lần, sự cố sẽ tự giải quyết. (problem resolves itself.)Chỉ cần kiên nhẫn đợi vài phút và khởi động lại hệ thống. Ngoài ra, hãy thử các phương pháp được liệt kê bên dưới để khắc phục sự cố đã nói.
Cách khắc phục Mac không thể kết nối với App Store(How to Fix Mac Cannot Connect to App Store)
Phương pháp 1: Kiểm tra kết nối Internet(Method 1: Check Internet Connectivity)
Rõ ràng, một kết nối internet(internet connection) ổn định là điều cần thiết để truy cập App Store . Nếu Mac App Store không tải, sự cố có thể là do mạng internet(internet network) của bạn .
Bạn có thể thực hiện một bài kiểm tra tốc độ internet nhanh chóng(quick internet speed test) , như hình dưới đây.

Nếu bạn thấy rằng internet của mình hoạt động chậm hơn bình thường, hãy thử các cách sau:
- Nhấp vào biểu tượng Wi-Fi từ menu trên cùng và chuyển đổi Tắt (Off)Wi-Fi(toggle Wi-Fi) rồi bật lại Bật(On ) cho máy Mac của bạn để kết nối lại với Internet.
- Rút phích cắm (Unplug) bộ định tuyến của bạn(your router) và đợi 30 giây trước khi cắm lại.
- Khởi động lại (Restart) máy Mac của bạn(your Mac) để loại bỏ các trục trặc nhỏ trong thiết bị.
- Liên hệ với nhà cung cấp dịch vụ internet của bạn,(Contact your internet service provider,) nếu kết nối internet(internet connection) vẫn không ổn định và tốc độ tải xuống chậm. Chọn gói (Opt)internet(internet plan) tốt hơn , nếu cần.
Phương pháp 2: Kiểm tra Máy chủ Apple(Method 2: Check Apple Server)
Mặc dù có khả năng xảy ra nhưng bạn không thể kết nối với App Store trên Mac do sự cố với Máy chủ Apple(Apple Server) . Bạn có thể kiểm tra xem máy chủ Apple(Apple server) có tạm thời ngừng hoạt động hay không, như sau:
1. Truy cập trang Trạng thái Máy chủ Apple(Apple Server Status page) trên trình duyệt web của bạn, như được hiển thị.

2. Kiểm tra trạng thái của máy chủ App Store . Nếu biểu tượng bên cạnh nó là một hình tam giác màu đỏ(red triangle) , máy chủ đang ngừng hoạt động(down) .
Không thể làm được gì trong trường hợp này ngoài việc chờ đợi. Tiếp tục theo dõi trạng thái để xem liệu hình tam giác màu đỏ có chuyển thành hình tròn màu xanh lá cây(green circle) hay không .
Cũng nên đọc:(Also Read:) Cách sửa MacBook không bật
Phương pháp 3: Cập nhật macOS(Method 3: Update macOS)
Không có gì lạ khi App Store đã được cập nhật cùng với các bản cập nhật macOS khác. Chạy macOS lỗi thời có thể là lý do tại sao Mac không thể kết nối với App Store . Trong trường hợp này, một bản cập nhật phần mềm(software update) đơn giản có thể giải quyết vấn đề App Store không hoạt động trên máy Mac(Mac issue) .
1. Nhấp vào biểu tượng Apple(Apple icon) ở góc trên cùng bên trái của màn hình.
2. Chuyển đến Tùy chọn hệ thống(System Preferences) trên máy Mac của bạn.
3. Nhấp vào Cập nhật phần mềm(Software Update) , như được mô tả.

4. Tiếp theo, nhấp vào Cập nhật(Update ) và làm theo trình hướng dẫn trên màn hình để tải xuống và cài đặt macOS mới.
Bây giờ, vấn đề Mac App Store sẽ không tải(load issue) sẽ được giải quyết. Nếu không, hãy thử sửa chữa tiếp theo.
Phương pháp 4: Đặt ngày và giờ chính xác
(Method 4: Set Correct Date & Time
)
Cài đặt ngày và giờ(date and time) không chính xác trên máy Mac(Mac) của bạn có thể tàn phá hệ thống của bạn và dẫn đến(system and result) việc máy Mac(Mac) không thể kết nối với sự cố App Store(App Store problem) . Đảm(Make) bảo ngày và giờ(date and time) được đặt trên thiết bị của bạn giống với múi giờ(time zone) hiện tại của bạn bằng cách làm theo các bước sau:
1. Chuyển đến Tùy chọn Hệ thống(System Preferences) như trước.
2. Nhấp vào Ngày & Giờ(Date & Time) , như được hiển thị.

3. Đặt ngày và giờ (set the date and time) theo cách thủ công. (manually. )Hoặc, chọn một tùy chọn Đặt ngày và giờ tự động(Set date and time automatically ) . (Khuyến khích)
Lưu ý:(Note:) Dù bằng cách nào, trước tiên hãy đảm bảo chọn Múi giờ(Time Zone) theo khu vực của bạn. Tham khảo pic đã cho để rõ ràng.

Cũng nên đọc:(Also Read:) Sửa MacBook không sạc được khi cắm vào
Phương pháp 5: Khởi động Mac ở Chế độ An toàn(Method 5: Boot Mac in Safe Mode)
Nếu bạn vẫn không thể kết nối với App Store trên Mac , khởi động máy của bạn ở Chế độ An toàn(Safe Mode) có thể hữu ích. Chế độ An toàn(Safe Mode) sẽ cho phép PC Mac(Mac PC) của bạn chạy mà không có các chức năng nền không cần thiết và có thể cho phép App Store mở một cách không có vấn đề. Đây là cách khởi động thiết bị Mac(Mac device) của bạn ở Chế độ An toàn(Safe Mode) :
1. Tắt(Shut Down) máy Mac của bạn.
2. Nhấn phím Nguồn(Power key) để bắt đầu quá trình khởi động.
3. Nhấn và giữ phím Shift(Shift key) cho đến khi bạn nhìn thấy màn hình đăng nhập

4. Máy Mac của bạn hiện đang ở Chế độ An toàn(Safe Mode) . Xác minh xem App Store không hoạt động trên Mac đã(Mac issue) được khắc phục hay chưa.
Phương pháp 6: Liên hệ với bộ phận Hỗ trợ của Apple(Method 6: Contact Apple Support)
Nếu vẫn không khắc phục được Mac không thể kết nối với App Store , bạn cần liên hệ với Nhóm hỗ trợ của Apple(Apple Support Team) thông qua trang web chính thức(official website ) của họ hoặc truy cập Apple Care. Nhóm hỗ trợ(support team) vô cùng hữu ích và nhạy bén. Do đó, bạn sẽ giải quyết vấn đề Mac không thể kết nối với App Store ngay lập tức.(Thus, you should have the Mac cannot connect to App Store problem resolved, in no time.)
Khuyến khích:(Recommended:)
- 6 cách để khắc phục MacBook khởi động chậm
- Cách sử dụng Thư mục Tiện ích trên Mac
- Sửa lỗi iMessage không được gửi trên máy Mac
- Cách chặn cửa sổ bật lên trong Safari trên Mac
Chúng tôi hy vọng rằng hướng dẫn này hữu ích và bạn có thể khắc phục sự cố Mac không thể kết nối với App Store(fix Mac cannot connect to App Store problem) . Hãy cho chúng tôi biết phương pháp nào phù hợp với bạn. Nếu bạn có bất kỳ thắc mắc hoặc đề xuất nào, hãy thả chúng vào phần bình luận(comment section) bên dưới.
Related posts
Fix App Store Missing trên iPhone
5 Ways để Fix Safari Wo n't Mở trên Mac
Làm thế nào để Fix Mac Camera không hoạt động
Fix iMessage không được giao trên Mac
12 Ways để Fix Mac Cursor Disappears
Fix AirPods Chỉ Playing in One Ear
Sửa lỗi xác minh không thành công khi kết nối với máy chủ Apple ID
Fix MacBook Không sạc khi cắm vào
Khắc phục sự cố AirPods được kết nối nhưng không có âm thanh
Thay đổi Your MAC Address trên Windows, Linux or Mac
Sửa lỗi tệp đính kèm Facebook không khả dụng
Tại sao My Mac Internet So Slow All của A Sudden?
Fix No SIM Card Installed Error trên iPhone
Làm thế nào để sử dụng tiện ích Folder trên Mac
Fix Computer Không Nhận iPhone
Fix Snapchat Notifications KHÔNG Working (iOS & Android)
Khắc phục sự cố cập nhật phần mềm Mac khi cài đặt
Cách sửa lỗi micrô không hoạt động trên máy Mac
Cách khắc phục thông báo không hoạt động trên máy Mac
Cách tạo tệp văn bản trên máy Mac
