Sửa lỗi cài đặt máy in 0x00000057 [SOLVED]

Sửa Lỗi Cài đặt Máy in 0x00000057 [SOLVED]: (Fix Printer Installation Error 0x00000057 [SOLVED]:) Lỗi 0x00000057(Error 0x00000057) liên quan đến cài đặt máy in, có nghĩa là khi bạn cố gắng cài đặt máy in trên máy của mình, nó sẽ đưa ra mã lỗi 0x00000057(error code 0x00000057) . Nguyên nhân chính của lỗi này là trình điều khiển của máy in đã lỗi thời hoặc bị hỏng trên hệ thống của bạn hoặc trình điều khiển máy in(printer driver) không được cài đặt.

Vấn đề là như sau: Đầu tiên, bạn nhấp vào thêm máy in sau đó bạn nhấp vào Thêm mạng(Add network) , máy in không dây hoặc Bluetooth(wireless or Bluetooth printer) và máy in xuất hiện trên danh sách lựa chọn(selection list) nhưng khi bạn nhấp vào Thêm(Add) , nó ngay lập tức hiển thị lỗi 0x00000057(error 0x00000057) và nó có thể ' t kết nối với máy in.
Sửa lỗi cài đặt máy in 0x00000057(Fix Printer Installation Error 0x00000057) [SOLVED]
Phương pháp 1: Thêm máy in cục bộ thông qua Mạng(Network)
1.Nhấn phím Windows + X và chọn Pa- nen điều khiển.(Control Panel.)

2.Bây giờ chọn Thiết bị và Máy in(Devices and Printers) , sau đó nhấp vào Thêm máy in(Add a Printer) .

3. chọn Tạo một cổng mới(Create a new Port) và sử dụng Cổng cục bộ làm loại.
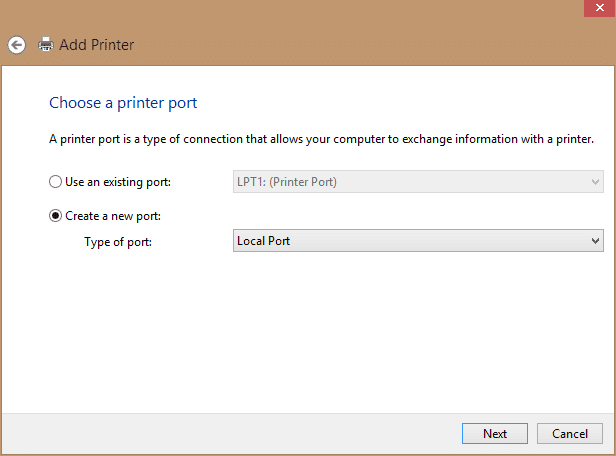
4.Tiếp theo, nhập Đường dẫn Mạng(Network Path) đến Máy in(Printer) (tức là. \ ComputerNameShared Printer Name) làm Tên Cổng(Port Name) .

5.Bây giờ chọn máy in từ danh sách và sau đó chọn thay thế trình điều khiển hiện được cài đặt(replace the driver that is currently installed) .

6. Chọn chia sẻ máy in hay không, sau đó chọn bạn có muốn đặt máy in này làm máy in mặc định(default printer) hay không.

7. Bạn đã cài đặt thành công máy in của mình mà không gặp bất kỳ lỗi nào.
Phương pháp 2: Sao chép các tệp FileRepository từ một máy đang làm việc
1. Chuyển đến một máy đang hoạt động với cùng một trình điều khiển được cài đặt đúng cách (đang hoạt động).
2.Nhấn phím Windows + R sau đó gõ “ regedit ” và nhấn enter để mở Registry Editor .

3.Bây giờ điều hướng đến vị trí sau trong trình chỉnh sửa sổ đăng ký(registry editor) :
HKLM\System\CurrentControlSet\Control\Print\Environments\Windows NT x86\Drivers\Version-3\

4.Tìm khóa con của trình điều khiển máy in(printer driver) mà bạn đang gặp sự cố, Nhấp(Click) vào nó và tìm “ InfPath ” trên cột bên phải trong trình chỉnh sửa sổ đăng ký(registry editor) . Sau khi tìm thấy, hãy ghi lại đường dẫn.
5. Tiếp theo duyệt đến C:\Windows\System32\DriverStore\FileRepository và định vị thư mục được chỉ định trong InfPath .

6. Sao chép nội dung của thư mục FileRepository(FileRepository folder) vào ổ đĩa flash USB(USB flash) .
7.Bây giờ, hãy truy cập vào máy tính đang xuất hiện Lỗi 0x00000057(Error 0x00000057) và điều hướng đến C:\Windows\System32\DriverStore\FileRepository.
8.Nếu thư mục trống, điều này có nghĩa là cài đặt trình điều khiển máy in(printer driver installation) của bạn không thành công. Tiếp theo, có toàn quyền sở hữu thư mục.
9.Cuối cùng, sao chép nội dung từ ổ đĩa flash USB(USB flash) vào thư mục này.
10.Cũng cố gắng cài đặt trình điều khiển và xem liệu bạn có thể Sửa lỗi Cài đặt Máy in 0x00000057 hay không.(Fix Printer Installation Error 0x00000057.)
Phương pháp 3: Cài đặt lại Máy in và Trình điều khiển(Printer and Drivers) theo cách thủ công
1. Nhấn phím Windows + R, sau đó nhập “ services.msc ” và nhấn enter.

2. Tìm dịch vụ Print Spooler(Print Spooler service) , sau đó nhấp chuột phải vào nó và chọn Stop .

3. Nhấn Windows Key + R , sau đó nhập printui.exe /s /t2 và nhấn Enter.
Trong cửa sổ (window search)Thuộc tính Máy chủ Máy in(Printer Server Properties) , hãy tìm kiếm máy in đang gây ra sự cố này.
5.Tiếp theo, hãy gỡ bỏ máy in và khi được yêu cầu xác nhận để xóa cả trình điều khiển, hãy chọn có.

6.Bây giờ một lần nữa, truy cập services.msc và nhấp chuột phải vào Print Spooler và chọn Start.
7. Cuối cùng, hãy thử cài đặt lại Máy in(Printer) .
Phương pháp 4: Thêm(Add) máy chủ cục bộ từ Quản lý in(Print Management)
1. Nhấn phím Windows + R, sau đó nhập MMC và nhấn enter để mở Microsoft Management Console.
Tiếp theo, nhấp vào Tệp rồi chọn Add/Remove Snap-in .

3.Sau đó thực hiện các lựa chọn sau:
Quản lý in> Nhấp vào Thêm máy chủ cục bộ> Kết thúc> OK

4.Bây giờ hãy mở rộng Máy chủ in(Print Server) rồi đến Máy chủ cục(Local server) bộ và cuối cùng là Nhấp vào (Click) Trình điều khiển(Drivers) .

5. Xác định vị trí trình điều khiển bạn đang gặp sự cố và xóa nó.(delete it.)
6. Cài đặt lại máy in và bạn sẽ có thể Sửa Lỗi Cài đặt Máy in 0x00000057.( Fix Printer Installation Error 0x00000057.)
Phương pháp 5: Đổi tên tệp trình điều khiển
1. Nhấn phím Windows + R, sau đó nhập “ %systemroot%\system32\driverstore ” và nhấn enter.
2.Tiếp theo, hãy đảm bảo đổi tên như sau:
infcache.1 infpub.dat infstor.dat infstrng.dat

3.Nếu bạn không thể đổi tên các tệp này, bạn cần có quyền sở hữu các tệp trên.
4. Cuối cùng, hãy thử cài đặt lại trình điều khiển máy in một lần nữa.
Như vậy là bạn đã Sửa thành công Lỗi Cài đặt Máy in 0x00000057(Fix Printer Installation Error 0x00000057) nhưng nếu bạn còn thắc mắc nào liên quan đến bài viết này, đừng ngại hỏi họ trong phần bình luận.
Related posts
Windows Store Error Code 0x8000ffff [Đã giải quyết]
Fix Printer Installation Error 0x000003eb
Thread Stuck Trong Device Driver Error trong Windows 10 [Đã giải quyết]
Fix Windows Could KHÔNG Complete Cài đặt [Đã giải quyết]
Fix MSVCR120.dll bị thiếu trong Windows 10 [Đã giải quyết]
Sửa lỗi Nexus Mod Manager Lỗi đăng nhập [Đã giải quyết]
Tên thư mục là lỗi không hợp lệ [SOLVED]
Bàn phím số không hoạt động trong Windows 10 [SOLVED]
Fix Printer nằm trong Error State trên Windows 10
PC của bạn cần được sửa chữa [Đã giải quyết]
Computer Restarts Randomly trên Windows 10 [Đã giải quyết]
Windows 10 Creator Update không cài đặt [Đã giải quyết]
Vấn đề Microsoft Virtual Wifi Miniport Adapter driver [đã giải quyết]
Pin để Start Menu Option là Thiếu trong Windows 10 [SOLVED]
Máy in mặc định giữ thay đổi [Đã giải quyết]
Không còn điểm cuối nào khả dụng từ trình ánh xạ điểm cuối [SOLVED]
HDMI Port không hoạt động trong Windows 10 [Đã giải quyết]
Đã xảy ra lỗi đọc đĩa [SOLVED]
Chuột và Bàn phím không hoạt động trong Windows 10 [SOLVED]
Action Center không hoạt động trong Windows 10 [Đã giải quyết]
