Sử dụng Công cụ Tìm kiếm Mục tiêu Phân tích Giả sử của Excel
Mặc dù danh sách dài các hàm của Excel là một trong những tính năng hấp dẫn nhất của ứng dụng bảng tính của Microsoft, nhưng có một vài viên ngọc chưa được sử dụng đầy đủ để nâng cao các hàm này. Một công cụ thường bị bỏ qua là Phân tích Điều gì sẽ xảy ra.
Công cụ Phân tích Điều gì xảy ra(What-If Analysis) của Excel được chia thành ba thành phần chính. Phần được thảo luận ở đây là tính năng Tìm kiếm Mục tiêu(Goal Seek) mạnh mẽ cho phép bạn làm việc ngược lại từ một hàm và xác định các đầu vào cần thiết để có được đầu ra mong muốn từ một công thức trong một ô. Đọc tiếp để tìm hiểu cách sử dụng công cụ Tìm kiếm mục tiêu phân tích nếu xảy ra(What-If Analysis Goal Seek) trong Excel .
Ví dụ về công cụ tìm kiếm mục tiêu của Excel
Giả sử bạn muốn vay thế chấp để mua nhà và bạn lo lắng không biết lãi suất của khoản vay sẽ ảnh hưởng như thế nào đến số tiền phải trả hàng năm. Số tiền thế chấp là 100.000 đô la và bạn sẽ trả lại khoản vay trong vòng 30 năm.
Sử dụng hàm PMT(PMT) của Excel , bạn có thể dễ dàng tìm ra các khoản thanh toán hàng năm nếu lãi suất là 0%. Bảng tính có thể trông giống như sau:

Ô ở A2 thể hiện lãi suất hàng năm, ô ở B2 là thời hạn của khoản vay tính theo năm và ô ở C2 là số tiền của khoản vay cầm cố. Công thức trong D2 là:
=PMT(A2,B2,C2)
và đại diện cho các khoản thanh toán hàng năm của khoản thế chấp $ 100.000 trong 30 năm với lãi suất 0%. Lưu ý(Notice) rằng con số trong D2 là số âm vì Excel giả định rằng các khoản thanh toán là một dòng tiền âm từ tình hình tài chính của bạn.
Thật không may, không có công ty cho vay thế chấp nào sẽ cho bạn vay 100.000 đô la với lãi suất 0%. Giả sử(Suppose) bạn thực hiện một số hình dung và phát hiện ra rằng bạn có thể đủ khả năng trả lại 6.000 đô la mỗi năm cho khoản thanh toán thế chấp. Bây giờ bạn đang tự hỏi mức lãi suất cao nhất bạn có thể trả cho khoản vay là bao nhiêu để đảm bảo rằng bạn không phải trả nhiều hơn 6.000 đô la mỗi năm.
Nhiều người trong trường hợp này chỉ cần bắt đầu nhập các số trong ô A2 cho đến khi con số trong D2 đạt xấp xỉ 6.000 đô la. Tuy nhiên, bạn có thể làm cho Excel thực hiện công việc cho bạn bằng cách sử dụng công cụ Tìm kiếm mục tiêu phân tích điều gì sẽ xảy ra. (Analysis Goal Seek)Về cơ bản, bạn sẽ làm cho Excel hoạt động ngược lại từ kết quả trong D4 cho đến khi nó đạt mức lãi suất thỏa mãn khoản thanh toán tối đa của bạn là 6.000 đô la.
Bắt đầu bằng cách nhấp vào tab Dữ liệu trên (Data)Ruy-băng(Ribbon) và tìm nút Phân tích Điều gì xảy ra trong phần (What-If Analysis)Công cụ Dữ liệu(Data Tools) . Nhấp vào nút Phân tích điều gì xảy ra(What-If Analysis) và chọn Tìm kiếm mục tiêu(Goal Seek) từ menu.
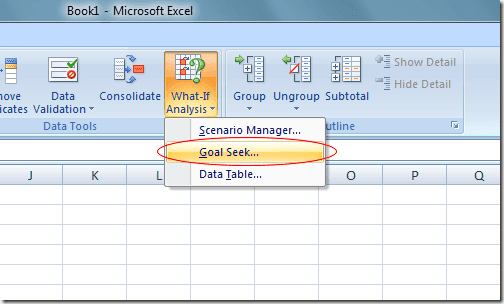
Excel mở ra một cửa sổ nhỏ và yêu cầu bạn chỉ nhập ba biến. Biến Set Cell phải là một ô có chứa công thức. Trong ví dụ của chúng tôi ở đây, nó là D2 . Biến To Value là số tiền bạn muốn ô ở D2 nằm ở cuối phân tích.
Đối với chúng tôi, nó là -6,000 . Hãy nhớ rằng Excel coi các khoản thanh toán là một dòng tiền âm. Biến By Change Cell(By Changing Cell) là lãi suất bạn muốn Excel tìm cho bạn để khoản thế chấp 100.000 đô la sẽ khiến bạn chỉ mất 6.000 đô la mỗi năm. Vì vậy, hãy sử dụng ô A2 .
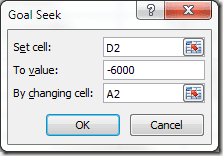
Nhấp vào nút OK và bạn có thể nhận thấy rằng Excel sẽ nhấp nháy một loạt các số trong các ô tương ứng cho đến khi các lần lặp cuối cùng hội tụ về một số cuối cùng. Trong trường hợp của chúng tôi, ô ở A2 bây giờ sẽ đọc khoảng 4,31%.

Phân tích này cho chúng ta biết rằng để không chi tiêu hơn 6.000 đô la mỗi năm cho khoản thế chấp 100.000 đô la trong 30 năm, bạn cần đảm bảo khoản vay không quá 4,31%. Nếu bạn muốn tiếp tục thực hiện phân tích điều gì xảy ra, bạn có thể thử các kết hợp số và biến số khác nhau để khám phá các lựa chọn bạn có khi cố gắng đảm bảo một mức lãi suất tốt cho một khoản thế chấp.
Công cụ Tìm kiếm Mục tiêu Phân tích Điều gì xảy ra(What-If Analysis Goal Seek) trong Excel là một bổ sung mạnh mẽ cho các hàm và công thức khác nhau được tìm thấy trong bảng tính điển hình. Bằng cách làm ngược lại kết quả của một công thức trong một ô, bạn có thể khám phá các biến khác nhau trong tính toán của mình một cách rõ ràng hơn.
Related posts
Cách sử dụng Phân tích Điều gì xảy ra trong Excel
Cách sử dụng Tính năng Nói ô trong Excel
2 cách sử dụng hàm Transpose của Excel
Làm thế nào để hiểu phân tích điều gì xảy ra trong Microsoft Excel
Cách xóa dòng trống trong Excel
Cách sửa lỗi # N / A trong công thức Excel như VLOOKUP
Cách tùy chỉnh chức năng dán của Word
Cách loại bỏ các hàng trùng lặp trong Excel
Cách theo dõi người phụ thuộc trong Excel
Sắp xếp dữ liệu một cột và nhiều cột cơ bản trong bảng tính Excel
Cách sắp xếp theo ngày trong Excel
Sử dụng tên dải động trong Excel để thả xuống linh hoạt
Cách tạo nhiều danh sách thả xuống được liên kết trong Excel
Kết nối Excel với MySQL
3 cách để tách một ô trong Excel
4 cách chuyển đổi Excel sang Google Trang tính
Sử dụng bàn phím để thay đổi chiều cao hàng và chiều rộng cột trong Excel
Căn giữa dữ liệu trang tính của bạn trong Excel để in
Cách hợp nhất dữ liệu trong nhiều tệp Excel
4 cách sử dụng dấu kiểm trong Excel
