Phải làm gì khi Windows 8 cho biết khóa sản phẩm chính hãng của bạn không hợp lệ?
Nếu bạn đã cài đặt Windows 8 trên một máy tính và sau đó bạn đã thay đổi cấu hình phần cứng(hardware configuration) của nó (ví dụ: nâng cấp bộ xử lý, bộ nhớ hoặc các thành phần quan trọng khác), có thể xảy ra trường hợp Windows 8 không còn chấp nhận khóa sản phẩm(product key) đi kèm với đĩa cài đặt(installation disc) ban đầu của bạn . Điều này cũng xảy ra khi bạn mua một máy tính mới và cài đặt phiên bản Windows 8 mà bạn đã mua và ngừng sử dụng máy tính cũ. Bạn có thể làm gì trong những tình huống này? Hãy cùng(Let) tìm hiểu.
Vấn đề
Tôi gặp sự cố này sau khi thực hiện một nâng cấp quan trọng cho máy tính để bàn(desktop computer) của mình . Tôi có một đĩa cài đặt OEM của trình (OEM installation)xây dựng hệ thống(system builder) hợp pháp , được mua ngay sau khi Windows 8 được khởi chạy. Tôi đã có thể cài đặt lại Windows 8 trên máy tính (hơi mới) của mình nhưng khi sử dụng nó, Windows 8 liên tục yêu cầu tôi kích hoạt nó và nói rằng khóa sản phẩm(product key) đã được sử dụng trên một PC khác. Tôi khuyên bạn nên thử một khóa khác hoặc mua một khóa mới.
Nhưng tôi đã mua một khóa sản phẩm(product key) hợp lệ và tôi muốn sử dụng nó! Tôi chỉ cải thiện cấu hình phần cứng(hardware configuration) của máy tính , không có gì khác. Tôi không cố gắng sử dụng nó trên nhiều máy tính cùng một lúc.
Giải pháp
May mắn thay, Windows 8 cung cấp một cách để khắc phục sự cố này. Và bạn cũng nên thử:
Trong Cài đặt PC(PC Settings) , đi tới Kích hoạt Windows(Activate Windows) . Ở đó bạn sẽ thấy lỗi mà tôi đã đề cập. Nhấp(Click) hoặc chạm vào "Liên hệ với bộ phận hỗ trợ khách hàng để được trợ giúp"("Contact customer support for help") .

Thao tác này sẽ mở trình hướng dẫn Kích hoạt Windows(Windows Activation) . Bạn được yêu cầu chọn quốc gia cư trú của mình. Nếu bạn không thể tìm thấy nó trong danh sách, hãy chọn một địa chỉ gần nơi bạn có thể gọi điện thoại(phone call) mà không phải trả một hóa đơn lớn. Các bước tiếp theo yêu cầu bạn sử dụng điện thoại (hoặc Skype ).
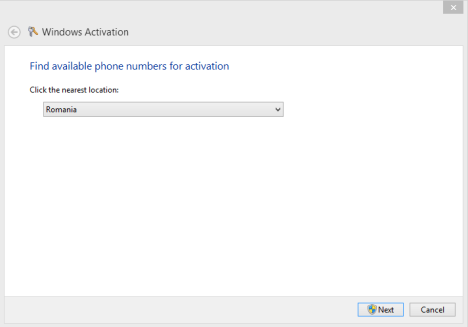
Sau khi bạn chọn quốc gia thích hợp, hãy nhấp hoặc chạm vào (click or tap) Tiếp theo(Next) . Trình hướng dẫn hiển thị số điện thoại(phone number) bạn cần gọi và mã có chín số.
Sử dụng điện thoại của bạn để gọi đến số điện thoại(phone number) đó . Sau đó, lắng nghe robot và chú ý. Quy trình kích hoạt bản sao Windows của bạn khá dài. Tại một số thời điểm, robot sẽ yêu cầu bạn nhập chín số do Windows 8 cung cấp . Nhập chúng và làm theo hướng dẫn để bạn nhận được ID xác nhận mà trình hướng dẫn Kích hoạt Windows(Windows Activation) yêu cầu .

Nhập(Enter) ID xác nhận. Nó là một bộ chín số cần được nhập vào các ô từ A đến H, theo thứ tự do rô bốt đưa cho bạn.

Khi bạn đã nhập ID xác nhận, hãy nhấp hoặc nhấn vào (click or tap) Kích hoạt(Activate) . Nếu bạn chú ý và bạn không nhập bất kỳ số sai nào, quá trình kích hoạt sẽ diễn ra thành công.

Nếu đó là trường hợp của bạn, hãy nhấp hoặc nhấn vào Đóng(Close) và tận hưởng cài đặt Windows 8 của bạn .
Nếu quá trình kích hoạt không thành công, bạn cần phải thực hiện lại trình hướng dẫn trên điện thoại(phone wizard) và đảm bảo rằng bạn nhập tất cả thông tin mà bạn yêu cầu mà không có bất kỳ sai sót nào.
Phần kết luận
Thật khó chịu khi Windows 8 từ chối khóa sản phẩm(product key) của bạn nếu bạn thay đổi cấu hình phần cứng(hardware configuration) của máy tính. Tuy nhiên, điều tốt là bạn có một quy trình sẵn sàng để kích hoạt lại nó. Tuy nhiên, nó có thể đơn giản hơn và ngắn hơn.
Điều(Did) này có xảy ra với bạn không? Bạn(Were) có thể kích hoạt lại cài đặt Windows 8 của mình không? Đừng ngần ngại chia sẻ câu chuyện của bạn.
Related posts
Cách khôi phục Windows 8 về trạng thái sạch ban đầu bằng cách sử dụng Reset
Cách tạo ổ đĩa khôi phục trên thẻ nhớ USB trong Windows 8 & 8.1
Cách nâng cấp lên Windows 8 từ Windows 7, Windows Vista hoặc phiên bản cũ hơn
9 Tính năng & Ứng dụng của Windows 7 Không còn tồn tại trong Windows 8
Cách lên lịch quét vi-rút bằng phần mềm chống vi-rút tích hợp của Windows 8
6 cách để đăng xuất Windows 11
9 cách khởi động Windows 8 hoặc Windows 8.1 vào Chế độ an toàn
Làm thế nào để sử dụng Windows USB/DVD Download Tool
Cách mở, ngắt kết nối hoặc gắn vĩnh viễn VHD file bằng Windows 10
Làm thế nào để nhập BIOS trong Windows 10
Cách sử dụng Windows Defender trong Windows 8 và Windows 8.1
Cách xóa kết nối VPN hoặc PPPOE trong Windows 8 và Windows 8.1
Làm thế nào để mở Disk Defragmenter trong Windows (12 cách)
Cách tắt Windows 11 (9 cách)
Windows 10 Media Creation Tool: Tạo setup USB stick or ISO
Cách hạ cấp Windows 11 và quay lại Windows 10
Cách tạo các biến người dùng và các biến system environment trong Windows 10
Cách kiểm tra phiên bản Windows 10, OS build, Phiên bản hoặc Loại
Làm thế nào để cài đặt Windows 11 từ USB, DVD, hoặc ISO
Làm thế nào để nói những gì Windows tôi có (11 cách)
