Những cách hàng đầu để kéo dài thời lượng pin cho iPad của bạn
Mặc dù tôi không sử dụng(t use) iPad nhiều như vài năm trước, nhưng nó vẫn rất hữu ích trong những chuyến đi xa hoặc khi tôi cần để con mình mất tập trung một chút. Thiết bị có thể tồn tại càng lâu thì càng tốt cho tôi. Apple đưa ra một khoảng thời gian(time duration) cụ thể mà mỗi mẫu iPad(iPad model) sẽ kéo dài dựa trên việc sử dụng thường xuyên, nhưng thực sự đạt được giá trị đó là một nhiệm vụ khá khó khăn.
Lý do đằng sau việc ngắt kết nối là phần mềm. Mặc dù Apple tạo ra phần cứng tuyệt vời, nhưng phần mềm của họ vẫn còn thiếu rất nhiều. iOS, theo ý kiến của tôi, ngày càng trở nên tồi tệ hơn và chậm hơn trong mỗi phiên bản mới. Tôi thật ngạc nhiên khi chiếc iPhone 64 GB(GB iPhone) của tôi liên tục hết dung lượng mặc dù tôi đang sử dụng iCloud để lưu trữ mọi thứ.
Ngoài ra, hiện tại có rất nhiều mẫu iPad đều được cài đặt các phiên bản iOS khác nhau, điều này có vấn đề. IPad Air 2 của tôi có thể được cập nhật lên iOS 10, nhưng iPad 2 của tôi chỉ có thể được cập nhật lên iOS 9 và có thể sẽ bị mắc kẹt ở đó mãi mãi.
Trong bài đăng này, tôi sẽ liệt kê nhiều cách mà tôi biết có thể để cải thiện tuổi thọ pin(battery life) cho iPad của bạn bằng cách điều chỉnh cài đặt trong iOS. Tôi sẽ cố gắng ghi chú nếu tính năng này không khả dụng trong phiên bản iOS cũ hơn.
Phương pháp 1 - Điều chỉnh độ sáng tự động
Rõ ràng, trong khi bạn đang sử dụng iPad, chính màn hình sẽ là nơi tiêu hao pin nhiều nhất. Không có lý do gì để giữ nó ở độ sáng tối đa mọi lúc. Tôi đã thấy rất nhiều người làm điều này và tôi không chắc tại sao!
Thứ nhất, nó chỉ làm đau mắt tôi khi để màn hình quá sáng trong một khu vực thiếu ánh sáng. Theo mặc định, màn hình sẽ tự động điều chỉnh, nhưng tôi nhận thấy rằng nó sáng hơn nhiều lần so với mức tôi cần. Chỉ cần(Just) vuốt lên từ cuối màn hình và bạn sẽ thấy thanh trượt độ sáng(brightness slider) ở trên cùng bên phải.

Phương pháp 2 (Method 2) - Tắt Bluetooth & Di động(– Disable Bluetooth & Cellular)
Trừ khi đang sử dụng kết nối Bluetooth(Bluetooth connection) trên iPad, bạn nên tắt nó đi để tiết kiệm pin(battery life) . Ngoài ra, nếu bạn có iPad di động, hãy đảm bảo tắt nó trừ khi bạn chỉ sử dụng di động.

Ngay cả khi bạn đang kết nối với WiFi , bạn vẫn nên tắt kết nối di động vì iPad sẽ liên tục cố gắng tìm kết nối di động tốt nhất trong nền, điều này sẽ gây tốn pin.
Phương pháp 3 (Method 3) - Tắt tính năng Làm mới ứng dụng nền(– Turn Off Background App Refresh)
Hầu như mọi ứng dụng bạn cài đặt trên iPad của mình đều sẽ có tùy chọn để làm mới nội dung của chúng trong nền. Điều này có thể khá hữu ích đối với một số ứng dụng mà bạn sử dụng thường xuyên, nhưng nếu không, nó chỉ gây hao pin(battery drain) .
Tôi thường bật tính năng này cho một số ứng dụng mà tôi muốn có thông tin cập nhật khi mở ứng dụng, nhưng hãy tắt tính năng này đối với những ứng dụng còn lại.

Bạn có thể tắt tính năng làm mới trong nền càng nhiều ứng dụng, thì pin của bạn sẽ dùng được lâu hơn trước khi bạn phải sạc lại. Cá nhân tôi đã thử vô hiệu hóa nó hoàn toàn và không thực sự thấy bất kỳ nhược điểm nào.
Phương pháp 4 - Giảm thời gian khóa tự động
Tôi thường quan tâm đến việc tắt màn hình trên iPad khi tôi sử dụng xong, nhưng điều này không đúng với con tôi. Tôi đã thấy iPad đặt xung quanh một nơi nào đó với màn hình bật và không có ai xung quanh.
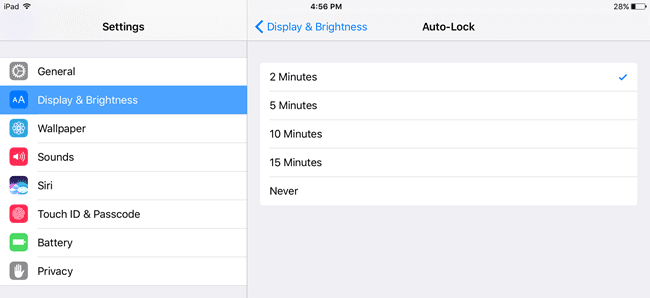
Cài đặt thấp nhất tính đến thời điểm hiện tại là hai phút, đối với tôi dường như vẫn còn lâu. IPad vẫn bật nếu bạn chủ động sử dụng nó như khi xem video, bất kể thời gian khóa tự động(auto lock time) . Tuy nhiên, nếu bạn đọc nhiều trên iPad, cài đặt tự động khóa(auto-lock setting) thấp hơn có thể sẽ làm phiền bạn vì nó sẽ làm mờ và sau đó khóa iPad ngay(iPad right) giữa bài viết. Về cơ bản(Basically) , hãy cố gắng giữ nó ở mức thấp nhất có thể mà không gây bất tiện.
Phương pháp 5 (Method 5) - Tắt (– Disable Location) Dịch vụ Vị trí(Services)
Cũng như làm mới ứng dụng nền(background app refresh) , có rất nhiều ứng dụng sử dụng vị trí của bạn ngay cả khi ứng dụng không chạy. Bạn có thể tìm thấy cài đặt vị trí cho từng ứng dụng trong Quyền riêng tư(Privacy) - Dịch vụ Vị trí(Location Services) .

Tại đây, bạn có thể chọn cài đặt thích hợp cho từng ứng dụng riêng lẻ. Tôi khuyên bạn nên làm điều này vì một số ứng dụng thực sự không thể hoạt động trừ khi dịch vụ định vị được bật. Tuy nhiên, các ứng dụng khác không thực sự cần biết vị trí của bạn. Cố gắng đặt càng nhiều càng tốt thành Không bao giờ(Never) hoặc Trong khi Sử dụng(While Using) . Luôn luôn(Always) là không tốt vì ứng dụng sẽ liên tục tra cứu vị trí của bạn trong nền.
Một số ứng dụng gây khó chịu và chỉ cung cấp cho bạn tùy chọn Không bao giờ(Never) và Luôn luôn(Always) . Trong những trường hợp này, bạn cũng nên thử tìm một ứng dụng thay thế(replacement app) có tùy chọn thứ ba.
Phương pháp 6 - Bật Không làm phiền
Mẹo tiết kiệm năng lượng yêu thích của tôi là sử dụng tính năng Không làm phiền(Do Not Disturb) . Vì iPad của tôi là thiết bị phụ nên tôi không thực sự quan tâm đến việc các cuộc gọi hoặc thông báo FaceTime có bị ẩn hay không cho đến khi tôi bật iPad theo cách thủ công.

Tôi chỉ cần đặt nó thành Thủ(Manual) công và sau đó để nó ở chế độ Không làm phiền(Disturb mode) mọi lúc, ngày hay đêm(day or night) . Điều này cho phép iPad của tôi hoạt động ở chế độ Chờ(Standby mode) trong nhiều tuần liên tục. Vì tất cả các thông báo đều bị ẩn nên màn hình(screen doesn) sẽ không sáng lên cho mỗi thông báo, do đó tiết kiệm rất nhiều pin.
Phương pháp 7 - Tắt Đẩy trong Thư
Nếu bạn có nhiều tài khoản email được thiết lập trên iPad của mình, thì việc liên tục đẩy email đến iPad của bạn sẽ khiến pin của bạn cạn kiệt nhanh hơn nhiều. Nếu bạn đã thiết lập email trên điện thoại hoặc thiết bị chính của mình và iPad chỉ là thiết bị phụ, tôi khuyên bạn nên tắt Đẩy(Push) cho từng tài khoản và tìm nạp thư theo cách thủ công trong khoảng thời gian dài hơn.

Thông thường, tôi đặt tìm nạp thành hàng giờ vì không có gì khẩn cấp thực sự để tải thư của tôi trên iPad. Nếu bạn thực sự muốn tiết kiệm pin, hãy đặt nó thành thủ công. Bằng cách này, nó sẽ chỉ kiểm tra thư khi bạn mở ứng dụng thư(mail app) .
Phương pháp 8 - Kiểm tra mức sử dụng pin
Cuối cùng, bạn có thể đi tới Pin(Battery) trong Cài đặt(Settings) và xem ứng dụng nào đang ngốn nhiều pin nhất trong khoảng thời gian 24 giờ hoặc bảy ngày. Nếu bạn nhận thấy bất kỳ điều gì bất thường ở đây, bạn nên kiểm tra cài đặt cho ứng dụng hoặc xóa hoàn toàn.
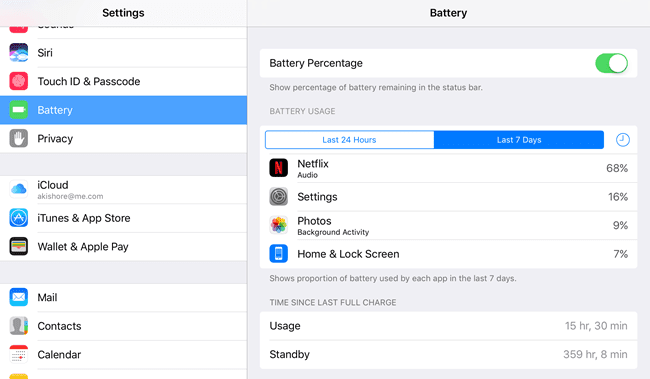
Sử dụng tất cả các thủ thuật này, iPad của tôi bình thường chỉ cần được sạc một hoặc hai lần mỗi tháng trừ khi tôi sử dụng nó nhiều vào một ngày để xem phim hoặc video(movie or videos) . Bạn cũng nên cập nhật iPad của mình, mặc dù điều này không nhất thiết có nghĩa là bạn sẽ có thời lượng pin(battery life) tốt hơn . Nếu bạn có bất kỳ mẹo nào khác, hãy đăng chúng trong phần bình luận. Vui thích!
Related posts
Tùy chọn thời lượng pin & bộ sạc của Samsung Gear S3
Làm thế nào để Tăng Battery Life trên Laptop
Cách bảo tồn và kéo dài thời lượng pin cho thiết bị của bạn
Cách duy trì tuổi thọ pin của iPhone, iPad và MacBook của bạn
15 mẹo để kéo dài thời lượng pin trên máy Mac
Conserve, Extend, Prolong Laptop Battery Life or Power trong Windows 10
Tech nhất Chúng tôi đang Nhìn Forward Để trong năm 2022
14 Great Gifts cho Nerd or Geek trong Your Life
Các Best Blue Light Screen Filters cho PC Monitor của bạn
Tribit Stormbox Micro Portable Speaker Review
Review của AnyCubic Photon Mono X 3D Printer
5 Âm thanh tốt nhất Cards cho PC của bạn vào năm 2021
Điều gì là một Steam Deck and How Is It Different From Nintendo Switch?
iClever BTH03 Bluetooth Kids Headphones Review
Mosonth 2K Webcam Review
Oculus Quest 2 vs Rift S: Better VR Headset nào?
Roku Streaming Stick Plus vs Amazon Fire TV Stick 4K: Better là Better?
7 Tiện ích Cool Music để lấy trên Your Next Adventure
Có phải Smartwatch có đáng không?
Tại sao Garmin Instinct Solar là Hiking Smartwatch tốt nhất
