Một số phím trên máy Mac của bạn không hoạt động bình thường?
Bạn(Are) đang cố gắng gõ trên bàn phím Mac của mình và nhận thấy rằng một số phím không hoạt động? Hay việc nhấn các phím đó dẫn đến kết quả không mong muốn? Khi bạn nhấn phím “I”, nó có nhấp vào thứ gì đó hơn là xuất ra chữ I không?
Nếu bạn đang gặp bất kỳ sự cố kỳ lạ nào trên bàn phím Mac hoặc bàn phím Magic của mình , có thể là do một trong những tính năng trợ năng trong OS X đã vô tình được bật. Thủ phạm chính ở đây là Phím chuột(Mouse Keys) , đây là một tính năng có thể được sử dụng để điều khiển chuột bằng bàn phím của bạn.

Mặc dù rất tiện dụng trong một số trường hợp nhất định, nhưng nó thực sự gây khó chịu và bực bội nếu bạn không cố ý kích hoạt nó. Trong bài viết này, tôi sẽ nói về Phím chuột(Mouse Keys) và cách bạn có thể tắt chúng.
Phím Chuột được sử dụng để làm gì?
Phím chuột(Mouse Keys) là một tính năng được tích hợp trong hầu hết các hệ điều hành hiện đại về cơ bản cho phép những người không thể sử dụng chuột vật lý có thể điều khiển con trỏ chuột bằng bàn phím của họ.
Phím Chuột(Mouse Keys) hoạt động khá giống nhau trong cả Windows và OS(OS X) X. Trên Mac , nếu bạn có bàn phím không có phím num ở phía bên tay phải, nó sẽ cho phép bạn điều khiển chuột bằng các phím sau: 7, 8, 9, U, I, O, J, K, L, và M.

Một lần nữa, bạn sẽ chỉ nhận thấy điều này trên các bàn phím của Apple(Apple) không có bàn phím số, đây là những bàn phím thực sự cũ. Đối với những người đó, đột nhiên bạn sẽ không thể gõ các từ chính xác vì phía bên phải của bàn phím không còn hoạt động như mong đợi. Thay vào đó, nó được sử dụng để di chuyển con trỏ chuột và nhấp chuột.
Tắt phím chuột trên máy Mac
Để bàn phím của bạn hoạt động trở lại, bạn chỉ cần tắt Phím chuột(Mouse Keys) . Bạn sẽ nghĩ rằng điều này sẽ khá dễ dàng và một cái gì đó mà bạn có thể dễ dàng tìm thấy trong System Preferences , nhưng bạn đã nhầm.
Nếu bạn đi tới Tùy chọn hệ thống(System Preferences) và nhấp vào Bàn phím(Keyboard) , có năm tab, tất cả đều không giúp bạn tắt Phím chuột(Mouse Keys) !
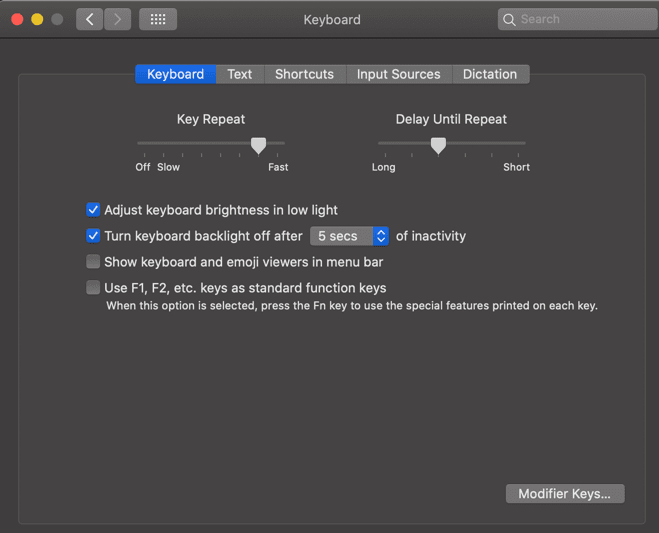
Tiếp theo, bạn có thể đi tới Tùy chọn hệ thống(System Preferences) và nhấp vào Trợ năng(Accessibility) rồi nhấp vào Bàn phím(Keyboard) và hy vọng tìm thấy cài đặt ở đó, nhưng một lần nữa bạn lại thất vọng.

Bạn có thể bật và tắt Phím dính(Sticky Keys) và Phím chậm(Slow Keys) , nhưng không có tùy chọn nào cho Phím chuột(Mouse Keys) , mặc dù đó là một tính năng hỗ trợ tiếp cận bàn phím. Vậy làm cách nào để truy cập cài đặt cho Phím chuột(Mouse Keys) ?
Có hai cách: Nếu bạn có máy Mac(Mac) có Touch ID , bạn có thể nhấn nhanh nút Touch ID ba lần để hiển thị Bảng tùy chọn(Accessibility Options Panel) trợ năng . Nếu không có Touch ID , bạn có thể nhấn tổ hợp phím Option + Command + F5 .

Cuối cùng, ở đây bạn sẽ thấy tùy chọn bật hoặc tắt Phím chuột(Mouse Keys) và một loạt các cài đặt khác. Hãy tiếp tục và bỏ chọn hộp Bật Phím Chuột(Enable Mouse Keys ) và bàn phím của bạn sẽ trở lại bình thường ngay bây giờ.
Nếu bạn muốn tìm hiểu về tác dụng của tất cả các tùy chọn trợ năng khác, hãy xem trang Apple(Apple page) để biết điều đó. Ngoài ra, hãy nhớ xem bài viết khác của chúng tôi về cách nhấp chuột phải trong Windows và Mac bằng bàn phím(right-click in Windows and Mac using a keyboard) .
Related posts
Cách sửa lại các phím Fn trên máy Mac của bạn
Cách ngăn máy Mac của bạn ngủ
5 cách buộc thoát ứng dụng trên máy Mac của bạn
Cách tạo liên kết biểu tượng trên máy Mac của bạn
Cách bật và sử dụng chế độ 'Ảnh trong ảnh' trên máy Mac của bạn
Bộ nhớ khác trên máy Mac là gì và cách dọn dẹp nó
Cách buộc dọn sạch thùng rác trên máy Mac
Cách di chuyển tệp trong Mac OS X
Các phím tắt Mac tốt nhất để học
Bạn có nên nâng cấp máy Mac của mình lên Mojave không?
Phím tắt cho bàn phím Mac khi máy Mac của bạn bị treo
Cách khắc phục tính năng kéo và thả không hoạt động trên máy Mac
Cách quét bằng tính năng Chụp ảnh trên Mac
Cách thay thế và hợp nhất tệp trên máy Mac
5 ứng dụng sẽ đưa máy Mac mới của bạn lên một tầm cao mới
Cách kết nối với máy chủ từ xa hoặc cục bộ trên máy Mac
Sao lưu máy Mac của bạn bằng Time Machine
Sử dụng đầu vào âm thanh dòng trên máy Mac
15 mẹo để kéo dài thời lượng pin trên máy Mac
Chuột tiếp tục biến mất trên máy Mac? 10 điều nên thử
