Lưu và Khôi phục Bố cục / Vị trí Biểu tượng Màn hình trên Windows
Nếu bạn là người luôn phải kết nối máy tính với màn hình bên ngoài để thuyết trình tại nơi làm việc hoặc để xem phim ở nhà trên TV, thì có lẽ bạn đã chán ngấy và mệt mỏi với việc sắp xếp lại các biểu tượng trên màn hình mỗi khi bạn thay đổi độ phân giải. Bạn sẽ nghĩ rằng Microsoft sẽ thêm một số tính năng vào Windows để xử lý tình huống này, nhưng rõ ràng điều đó không đáng để họ dành thời gian.
Rất may, vấn đề này đã khiến nhiều người bận tâm rằng bạn có rất nhiều lựa chọn về các chương trình mà bạn có thể tải xuống và cài đặt để quản lý các biểu tượng trên màn hình và vị trí của chúng. Tôi đã sử dụng một vài trong vài năm qua, nhưng một cái mà tôi thực sự thích là DesktopOK . Nó miễn phí và hoạt động cho đến Windows 8 .
Sau khi tải xuống chương trình, trước tiên bạn cần thay đổi ngôn ngữ sang tiếng Anh(English) ! Hãy mặc định(Be default) , nó được đặt thành tiếng Đức và do đó bạn không thể tìm ra cách làm bất cứ điều gì. Tuy nhiên, bạn sẽ thấy một nút nhỏ nhỏ ở dưới cùng bên trái với lá cờ Đức trên đó. Tiếp tục và nhấp vào đó và sau đó chọn Tiếng Anh(English) ở trên cùng. Nó cũng được dịch sang nhiều ngôn ngữ khác, vì vậy hãy thoải mái sử dụng bất kỳ ngôn ngữ nào phù hợp với bạn.

Bây giờ trên màn hình chính, bạn sẽ thấy một hộp danh sách(list box) với một vài nút ở trên cùng. Hãy để tôi giải thích những gì mỗi nút làm.

Khôi phục(Restore) - Khi bạn chọn một bố cục biểu tượng(icon layout) từ danh sách, bạn có thể khôi phục nó bằng cách nhấn Khôi phục(Restore) .
Lưu(Save) - Đây là cách bạn lưu bố cục biểu tượng trên màn(desktop icon layout) hình . Theo mặc định, nó sẽ nắm bắt một số thông tin nhất định về trạng thái của các biểu tượng trên màn hình. Xem ảnh chụp màn hình bên dưới.

Theo mặc định, nó sử dụng độ phân giải hiện tại làm tên của bố cục. Nó cũng ghi lại ngày và giờ(date and time) của bố cục đã lưu. Nếu muốn, bạn có thể thêm thông tin bổ sung vào mỗi lần lưu bằng cách đi tới Tùy chọn(Options) , sau đó nhấp vào Tùy chọn lưu(Save Options) và thêm tên người dùng(user name) , tên máy tính(computer name) , số phiên bản hệ điều hành(OS version) và hơn thế nữa.

Bây giờ khi bạn thực hiện lưu, bạn sẽ thấy thông tin bổ sung được lưu như hình dưới đây:
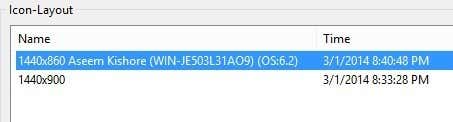
Nếu bạn không thích bất kỳ tên mặc định nào, bạn có thể chỉnh sửa nó bằng cách nhấp hai lần vào tên hoặc bạn có thể nhấn nút ab màu đen nhỏ . Trong Tùy chọn, bạn có thể làm những việc thú vị khác như lưu bố cục biểu tượng(icon layout) khi tắt máy và khôi phục nó khi khởi động hoặc khôi phục bố cục cụ thể khi khởi động.
Tính năng Auto-Save cũng là một tính năng thú vị. Bạn có thể yêu cầu chương trình lưu bố cục biểu tượng(icon layout) sau mỗi 15 phút, giờ, giờ thứ 6 hoặc hàng ngày. Bạn có thể giữ tối đa 32 bố cục cuối cùng và chỉ lưu một bố cục mới nếu có thay đổi đối với bố cục. Tùy chọn cuối cùng đó thực sự hữu ích vì bạn chắc chắn không muốn 32 bố cục đã lưu giống hệt nhau.

Chương trình cũng đi kèm với menu Công cụ(Tools menu) , có các tùy chọn để tổ chức cửa sổ, tự động ẩn con trỏ, tự động ẩn các biểu tượng và liên kết trên màn hình để mở nhanh các hộp thoại hệ thống.

Tôi không thực sự sử dụng những tính năng này quá nhiều, nhưng tôi đoán thật tuyệt khi có chúng. Nhìn chung, đó là một chương trình nhỏ tiện lợi được nhà phát triển cập nhật khá thường xuyên, đó là một điều tốt. Các lỗi luôn được sửa và các tính năng mới được thêm vào. Tôi thực sự chỉ sử dụng nó ở dạng đơn giản nhất để lưu và tải bố cục biểu tượng màn hình mặc định(default desktop icon layout) của tôi khi máy tính xách tay của tôi không được kết nối với bất kỳ thứ gì. Khi nó bị rối bởi một số màn hình bên ngoài, tôi chỉ cần nhấn một nút và mọi thứ trở lại bình thường.
Nếu bạn sử dụng một chương trình khác hoặc có bất kỳ câu hỏi nào về chương trình này, vui lòng gửi bình luận. Vui thích!
Related posts
ToDoist Desktop App cho Windows: A Full Review
4 trình duyệt nhẹ tốt nhất cho Windows and Mac
Best Free Karaoke Software cho Windows
Best Reddit Apps cho Windows and Mac
11 Best IRC Clients cho Windows, Mac, và Linux trong năm 2022
Backup, Save and Restore Desktop Icon Layouts với ReIcon
10 Best Apps để đo năng suất của bạn
6 Best Online Paraphrasing Tools đến Rewrite Text
6 Best Reddit Alternatives Bạn có thể sử dụng miễn phí
7 trình phát đa phương tiện miễn phí tốt nhất cho Windows
Giá IFTTT: Pro có đáng giá không?
Các thay thế Windows Explorer tốt nhất cho Windows 10 (Cập nhật năm 2019)
6 Best PDF Editors cho Windows 10 năm 2021
6 Ways đến Animate VẪN Photos Online Or với Apps
Ebook tốt nhất Reader Software cho Mobile, Laptop or PC
Best Speech đến Text Software cho Windows 10
Cách tự động xóa tệp trong Windows
9 Best Discord Voice Changer Software (2021)
13 Best Các lựa chọn thay thế miễn phí đến Microsoft Visio
3 trình bảo vệ màn hình trình chiếu tốt hơn nhiều so với mặc định của Windows 10
