Làm thế nào để xóa thư mục System32 trong Windows?

Đôi khi bạn có thể gặp phải các sự cố kỹ thuật với máy tính Windows của mình chẳng hạn như sự cố internet chậm hoặc lỗi Âm thanh. Nếu bạn không phải là dân kỹ thuật, bạn có thể duyệt các giải pháp trực tuyến. Khi duyệt tìm các giải pháp, bạn có thể tìm thấy cách xóa thư mục System32(System32 folder) , đây là thư mục lưu trữ tất cả các tệp thiết yếu của cài đặt Windows(Windows installation) . Và việc xóa System32 không thực sự được khuyến khích. Vì vậy, nếu bạn đang xóa một số tệp trong thư mục System32 , rất có thể hệ thống Windows(Windows system) của bạn có thể bắt đầu hoạt động không đúng cách hoặc ngừng hoạt động.
Nhưng nếu bạn muốn xóa cài đặt Windows(Windows installation) có vấn đề , thì bạn phải biết mọi thứ về System32 và ( then you must know everything about System32 and )cách xóa system32 (how to delete system32). Do đó, để giúp bạn, chúng tôi có một hướng dẫn nhỏ mà bạn có thể làm theo để tìm hiểu cách xóa thư mục system32(system32 folder) trên máy tính của mình. Trước khi bắt đầu liệt kê các phương thức, trước tiên chúng ta hãy hiểu System32 chính xác là gì .

Cách xóa System32(Delete System32) trên máy tính Windows(Windows Computer)
System32 là gì?(What is System32?)
System32 là một thư mục chứa tất cả các tệp cần thiết cho cài đặt Windows(Windows installation) của bạn . Nó thường nằm trong ổ C(C drive) là C:\Windows\System32 or C:\Winnt\system32. System32 cũng chứa các tệp chương trình, rất quan trọng để chạy hệ điều hành Windows(Windows operating) và tất cả các chương trình phần mềm trên máy tính của bạn. System32 có mặt trong tất cả các phiên bản Windows từ Windows 2000 trở đi.
Lý do xóa hệ thống32(Reasons to Delete System32)
Bạn không nên xóa System32 khỏi máy tính Windows(Windows computer) của mình vì nó giúp ích cho hoạt động của hệ điều hành(operating system) và các tệp chương trình đang chạy trong Windows . Hơn nữa, các tệp trong System32 được TrustedInstaller bảo vệ để các tệp này không bị xóa vô tình.
Hơn nữa, nếu bạn xóa System32 , nó có thể gây ra sự cố cài đặt Windows và bạn có thể phải đặt lại Windows của mình. (Windows installation breakdown and you may have to reset your Windows.) Do đó, lý do duy nhất để xóa System32 là khi bạn muốn xóa cài đặt Windows(Windows installation) có vấn đề .
Điều gì sẽ xảy ra khi bạn Xóa System32?(What will happen when you Delete System32?)
Thư mục System32(System32 folder) của bạn chứa tất cả các tệp quan trọng của Hệ điều hành Windows(Windows Operating System) và các chương trình phần mềm đang chạy trong Windows . Do đó(Therefore) , khi bạn xóa System32 hoặc một số tệp trong System32 khỏi máy tính Windows(Windows computer) của mình , thì hệ điều hành (operating system)Windows có thể trở nên không ổn định và gặp sự cố.
Bạn không nên xóa System32 khỏi máy tính Windows(Windows computer) của mình trừ khi thực sự cần thiết.
3 cách xóa thư mục System32 trong Windows 10(3 Ways to Delete System32 Folder in Windows 10)
Phương pháp 1: Xóa System32 bằng cách sử dụng tệp Batch(Method 1: Delete System32 by using a Batch file)
Bạn có thể dễ dàng xóa các tệp trong System32 bằng cách làm theo các bước sau:
1. Bước đầu tiên là xác định vị trí System32 trên máy tính Windows(Windows computer) của bạn . System32 thường nằm trong ổ(C drive) C : C:\Windows\System32 .
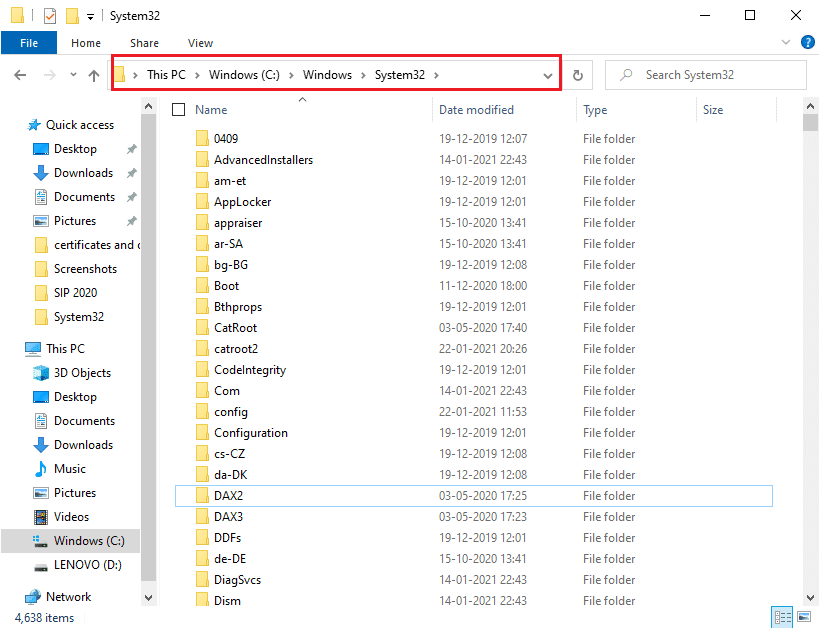
2. Bây giờ bạn phải sao chép vị trí tệp(copy the file location) của tệp cụ thể(specific file) mà bạn muốn xóa khỏi thư mục System32(System32 folder) . Đối với điều này, bạn có thể dễ dàng nhấp chuột phải(right-click) vào tệp và chọn Thuộc tính(Properties) .

3. Trong cửa sổ Thuộc tính, chuyển đến tab Chung và (General)sao chép vị trí tệp từ cửa sổ(copy the file location from the window) .

4. Bây giờ hãy mở Notepad trên máy tính Windows(Windows computer) của bạn . Nhấn phím Windows(Windows key) và nhập ' Notepad ' vào thanh tìm kiếm.

5. Trong Notepad, bạn phải gõ cd “location” . Tại vị trí, hãy thay thế nó bằng vị trí tệp(file location) mà bạn đã sao chép trước đó. Đảm bảo rằng bạn đang nhập vị trí trong dấu ngoặc kép. Bây giờ nhấn Enter và trong dòng tiếp theo, nhập del .
6. Sau khi bạn nhập del , hãy cho khoảng trống(space) và nhập tên của tệp(type the name of the file) mà bạn muốn xóa khỏi thư mục System32. (System32 folder.)Trong trường hợp của chúng tôi, chúng tôi đang nhập del AppLocker. Nếu có bất kỳ phần mở rộng nào trong tên tệp, hãy đảm bảo nhập chúng. (If there are any extensions in the file name, then make sure to type them. )

7. Bây giờ bạn phải nhấp vào File ở góc trên cùng bên trái và chọn Save As để lưu tệp với tên bất kỳ. Tuy nhiên, hãy đảm bảo rằng bạn thêm phần mở rộng .bat sau tên. Trong trường hợp của chúng tôi, chúng tôi đang lưu nó dưới dạng AppLocker.bat . Sau khi hoàn tất, hãy nhấp vào nút Lưu(Save ) .

8. Cuối cùng, xác định vị trí của tập tin mà bạn vừa lưu và nhấp đúp vào nó. (double click on it.)Khi bạn nhấp đúp vào tệp loạt(batch file) , nó sẽ bị xóa tệp cụ thể khỏi thư mục System32(System32 folder) .
Cũng nên đọc:(Also Read:) Cách sửa các tệp hệ thống bị hỏng(Repair Corrupted System Files) trong Windows 10
Phương pháp 2: Nhận đặc quyền quản trị để xóa hệ thống32(Method 2: Acquire Administrative Privileges To Delete System32)
Trong phương pháp này, bạn có thể có được các đặc quyền quản trị và dễ dàng xóa thư mục System32(System32 folder) hoặc một số tệp trong đó.
1. Nhập cmd(Type cmd) vào thanh Tìm kiếm của Windows(Windows Search bar) , sau đó nhấp vào Chạy với tư cách Quản trị(Run as Administrator) viên trong Dấu nhắc Lệnh(Command Prompt) từ kết quả tìm kiếm.

2. Bây giờ cửa sổ Command Prompt(Command Prompt window) sẽ bật lên, gõ lệnh sau vào cmd và nhấn (cmd and hit) Enter :
takeown /f C:\Windows\System32

3. Lệnh trên sẽ cung cấp cho bạn các đặc quyền sở hữu của thư mục System32(System32 folder) .
4. Để xóa System32 , bạn phải nhập lệnh sau vào cmd và nhấn (cmd and hit) Enter :
cacls C:\Windows\System32
5. Đóng dấu nhắc lệnh(command prompt) và tất cả các chương trình đang chạy trên máy tính của bạn.
6. Chuyển đến ổ C(C drive) và tìm thư mục System32 .
7. Cuối cùng, bạn có thể dễ dàng xóa toàn bộ thư mục hoặc các tệp cụ thể trong thư mục System32.(easily delete the entire folder or specific files under the System32 folder.)
Cũng nên đọc:(Also Read: ) 6 cách(Ways) xóa tập tin kết xuất bộ nhớ lỗi hệ thống(Delete System Error Memory Dump Files)
Phương pháp 3: Nhận quyền đối với tệp với TrustedInstaler(Method 3: Gain File Permissions With TrustedInstaler)
Nếu bạn không thể thực hiện các bước theo phương pháp trước đó hoặc bạn gặp phải lỗi “ Bạn không có quyền thực hiện hành động này(You don’t have permission to perform this action) ” khi xóa thư mục System32(System32 folder) khỏi máy tính của mình, thì bạn có thể nhận được quyền truy cập tệp với TrustedInstaller bằng cách làm theo các bước sau các bước:
1. Định vị thư mục System32 trong ổ C. (C drive)Nó thường nằm trong ổ(C drive) C : C:\Windows\System32 .
2. Nhấp chuột phải vào thư mục System32 và nhấp(System32 folder and click) vào Thuộc tính.(Properties.)
3. Trong cửa sổ Thuộc tính(Properties window) , chuyển sang tab Bảo mật và nhấp vào ' (Security)Nâng cao(Advanced) ' từ cuối cửa sổ.
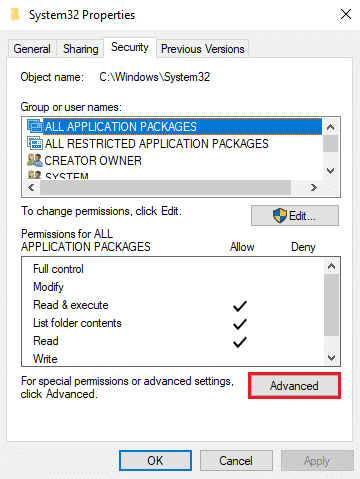
4. Một hộp thoại(dialog box) sẽ bật lên, nơi bạn sẽ thấy tùy chọn ' Thay đổi(Change) ' gần TrustedInstaller . Nhấn vào nó.

5. Bây giờ, bạn phải Nhập (Enter the) Tên người dùng(Username) của máy tính Windows(Windows computer) của mình , trong đó có thông báo ' Nhập tên đối tượng để chọn(Enter the object name to select) '.

6. Nhấp vào ' Kiểm tra Tên(Check Names) ' để xem tên người dùng của bạn có xuất hiện trong menu hay không. Nếu bạn thấy Tên người dùng của mình, hãy nhấp vào OK .
Lưu ý:(Note:) Nếu bạn không biết tên người dùng của mình, hãy nhấp vào nút Nâng cao(Advanced button) , sau đó nhấp vào Tìm ngay( Find Now) và chọn tên người dùng của bạn từ danh sách các tùy chọn và nhấp vào OK.

7. Quay lại tab Bảo mật và trong nhóm hoặc tên người dùng, (Security)hãy chọn tên người dùng(select the username) mà bạn đã chọn trước đó và nhấp vào OK .
8. Cuối cùng, bạn sẽ có thể xóa thư mục System32 hoặc các tệp cụ thể bên dưới nó. (you should be able to delete the System32 folder or specific files under it. )
Khuyến khích:(Recommended:)
- Hệ thống(System) tệp chính xác(Exactly) là gì ? [GIẢI THÍCH]
- Tài nguyên hệ thống(System Resource) là gì? | Các loại(Different Types) tài nguyên hệ thống(System Resource) khác nhau s
- Khắc phục sự cố màn hình PnP chung(Fix Generic PnP Monitor Problem) trên Windows 10
Chúng tôi hy vọng hướng dẫn này hữu ích và bạn có thể xóa System32 khỏi máy tính Windows của mình. (delete System32 from your Windows computer.)Nếu các phương pháp nêu trên phù hợp với bạn, hãy cho chúng tôi biết trong phần bình luận bên dưới. Tuy nhiên, chúng tôi khuyên bạn không nên xóa thư mục System32( However, we do not recommend deleting the System32 folder) khỏi máy tính của mình vì nó có thể làm cho Hệ điều hành Windows không ổn định hoặc không hoạt động.(Windows OS unstable or nonfunctional.)
Related posts
Delete A Folder or File Sử dụng Command Prompt (CMD)
Cách Delete SoftwareDistribution Folder trên Windows 10
Fix Unable đến Delete Temporary Files trong Windows 10
Rename User Profile Folder Trong Windows 10
Show or Hide Folder Merge Conflicts trong Windows 10
Vô hiệu hóa Pinch Zoom Feature trong Windows 10
Làm thế nào để Delete File Explorer Search History
Sửa các hình vuông màu đen đằng sau các biểu tượng thư mục
Change Default Folder View của Search Results trên Windows 10
Fix Error 0X80010108 trong Windows 10
Cách xóa tài khoản trùng khớp vĩnh viễn
Fix Folder Keeps Reverting đến Read chỉ trên Windows 10
Fix Destination Folder Access Denied Error
Change Template của Drive, Folder hoặc Library trong Windows 10
Cách mở tùy chọn thư mục trong Windows 10
Tạo Full System Image Backup trong Windows 10 [Hướng dẫn cuối cùng]
Cách xóa hồ sơ Netflix
Fix Windows 10 Taskbar không che giấu
Cách mã hóa thư mục trong Windows 10
Fix High CPU Usage của Service Host: Hệ thống địa phương
