Làm thế nào để sửa Face ID với mặt nạ không hoạt động trên iPhone?
Nếu sử dụng iPhone tương thích chạy iOS 15.4 trở lên, bạn có thể mở khóa bằng Face ID ngay cả khi đeo khẩu trang. Đó là một tính năng đáng kinh ngạc giúp bạn tránh phải để lộ khuôn mặt hoặc nhập mật mã của thiết bị để xác thực.
Tuy nhiên, nếu “ Face ID with a Mask” không hoạt động trên iPhone của bạn, hãy tìm các giải pháp để khắc phục điều đó.

Kiểm tra cài đặt Face ID của bạn
Tốt nhất bạn nên bắt đầu bằng cách kiểm tra xem “ Face ID with a Mask ” có đang hoạt động trên iPhone của bạn hay không. Để làm điều đó, hãy mở ứng dụng Cài đặt(Settings) và nhấn vào Face ID & Mật mã(Face ID & Passcode) . Sau đó, cuộn xuống và đảm bảo rằng nút gạt bên cạnh Face ID With a Mask đang bật. Nếu không, hãy kích hoạt nó và thực hiện quét khuôn mặt 3D để kích hoạt tính năng. Bạn không được đeo khẩu trang trong quá trình thực hiện.

Thêm kính của bạn
Bạn có sử dụng kính không? Bạn phải nhấn vào Thêm kính(Add Glasses ) trong màn hình Face ID & Mật(Face ID & Passcode) mã và thực hiện quét thêm khuôn mặt của bạn khi bạn đeo chúng. Bạn phải lặp lại điều đó đối với bất kỳ cặp kính nào khác mà bạn thường xuyên sử dụng.
Không sử dụng kính râm
“ Face ID có mặt nạ(Mask) ” không hoạt động với kính râm vì thấu kính tối hơn ngăn hệ thống camera TrueDepth(TrueDepth camera system) nhắm mục tiêu các vùng xung quanh mắt của bạn. Không có cách nào xung quanh điều đó. Tệ hơn nữa, nó cũng sẽ không hoạt động nếu bạn đeo kính râm mà không đeo mặt nạ trừ khi bạn quay lại sử dụng Face ID thông thường .
Tuy nhiên, nếu bạn sử dụng Apple Watch , bạn có thể thiết lập “Mở khóa bằng Apple Watch”(set up “Unlock with Apple Watch”) như một giải pháp thay thế. Điều đó cung cấp cho iPhone của bạn một cách thay thế để tự mở khóa khi Face ID không hoạt động. Đi tới Cài đặt(Settings) > Face ID & Mật(Face ID & Passcode) mã và bật công tắc bên cạnh Mở khóa bằng Apple Watch(Unlock with Apple Watch) để kích hoạt tính năng.
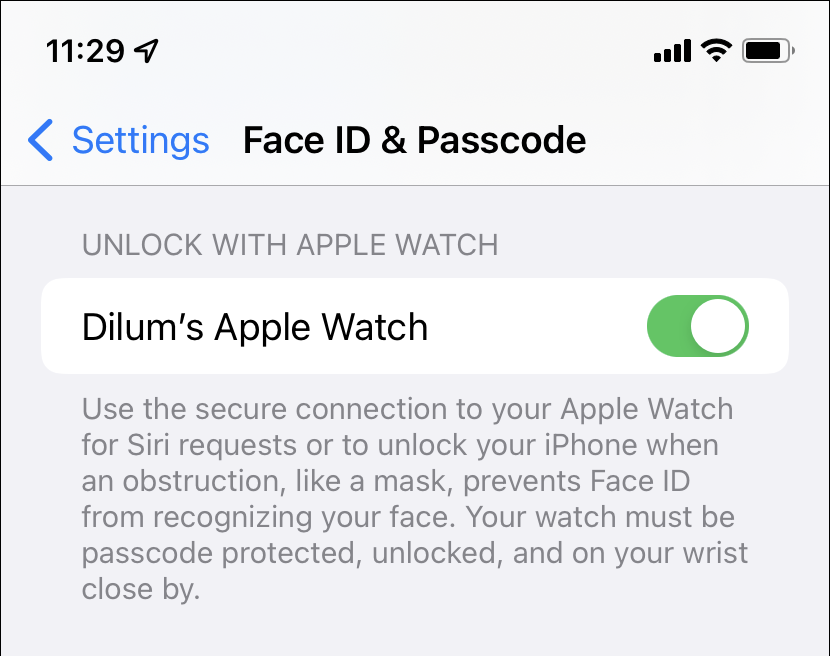
Đừng kéo mặt nạ của bạn lên
" Face ID có mặt nạ" cũng sẽ không hoạt động nếu bạn đeo mặt nạ theo cách cản trở iPhone quét vùng mắt, vì vậy hãy kéo nó xuống thấp hơn một chút và kiểm tra xem điều đó có hữu ích không.
Một lần nữa, nếu bạn sở hữu một thiết bị watchOS, hãy thiết lập nó để bỏ qua Face ID để bạn có thể tiếp tục mở khóa iPhone của mình mà không cần phải điều chỉnh mặt nạ hoặc quay lại nhập mật mã thiết bị.
Khởi động lại iPhone
Nếu “ Face ID with a Mask ” được thiết lập đúng cách và không có gì sai với cách bạn sử dụng nó để mở khóa iPhone, thì đã đến lúc khởi động lại phần mềm hệ thống nhanh chóng. Điều đó hy vọng có thể khắc phục mọi trục trặc ngẫu nhiên ngăn cản tính năng hoạt động.
Vì vậy, hãy mở ứng dụng Cài đặt(Settings) , đi tới Chung(General) > Tắt(Shut Down) máy và tắt iPhone của bạn. Sau đó, đợi 30 giây và giữ nút Side để khởi động lại.

Kiểm tra khả năng tương thích
Nếu “ Face ID with a Mask” bị thiếu trong cài đặt Face ID & Passcode của iPhone, bạn nên kiểm tra khả năng tương thích của iPhone. Không phải tất cả các thiết bị iOS có Face ID đều hỗ trợ tính năng này; chỉ iPhone 12 / Pro / Pro Max và các mẫu mới hơn làm được.
Ngoài ra, iPhone của bạn phải chạy iOS 15.4 trở lên. Mở ứng dụng Cài đặt(Settings) và nhấn Chung(General) > Giới thiệu(About) để kiểm tra phiên bản.
Lưu ý(Note) : Tại thời điểm viết bài này, " Face ID with a Mask " không hoạt động trên bất kỳ kiểu máy iPad nào.
Cập nhật phần mềm hệ thống
Ngay cả khi bạn sử dụng iPhone tương thích với iOS 15.4 trở lên, chúng tôi thực sự khuyên bạn nên cập nhật phần mềm hệ thống vì điều đó có thể giải quyết mọi lỗi và xung đột đã biết ngăn “ Face ID with a Mask ” hoạt động.
Mở ứng dụng Cài đặt(Settings) và đi tới Chung(General) > Cập nhật phần mềm(Software Update) để kiểm tra các bản cập nhật mới hơn. Nếu bạn thấy bản cập nhật có sẵn, hãy nhấn vào Tải xuống và Cài đặt(Download and Install) .
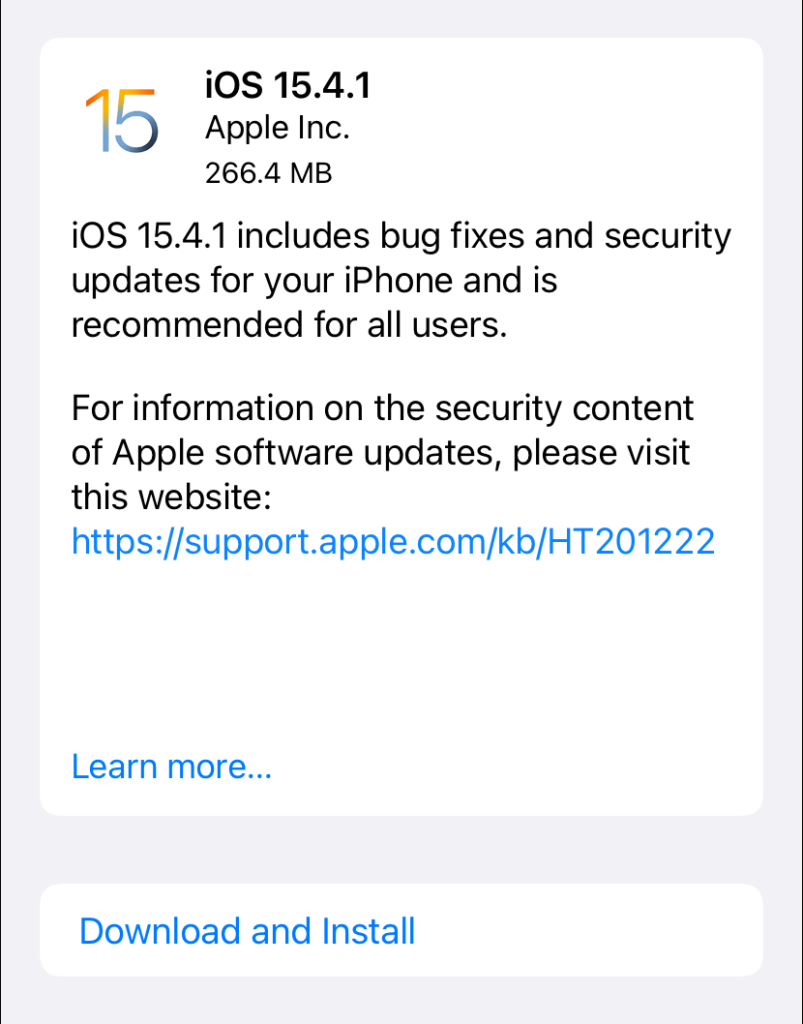
Thiết lập lại Face ID bằng mặt nạ
Bản sửa lỗi sau liên quan đến việc tắt và thiết lập Face ID với tính năng mặt nạ từ đầu.
Đi tới Cài đặt(Settings) > Face ID & Mật(Face ID & Passcode) mã và tắt công tắc bên cạnh Face ID With a Mask . Sau đó, kích hoạt lại nó sau khi khởi động lại iPhone của bạn. Đừng(Don) quên thêm chúng bằng cách nhấn vào tùy chọn Thêm kính(Add Glasses) nếu bạn sử dụng kính.
Đặt lại Face ID
Tiếp theo, bạn phải đặt lại chính Face ID . Để làm điều đó, hãy mở ứng dụng Cài đặt(Settings) và đi tới Face ID & Mật mã(Face ID & Passcode) . Sau đó, chọn Đặt lại Face ID(Reset Face ID ) và thiết lập mọi thứ — bao gồm cả “ Face ID với Mặt nạ(Mask) ” —từ(—from) đầu.

Không thể sử dụng Apple Pay?
“ Face ID with a Mask ” hoàn toàn tương thích với Apple Pay . Nếu bạn gặp sự cố khi chỉ xác minh các giao dịch Apple Pay , thì có thể sự cố xảy ra với dịch vụ thanh toán di động của Apple. Tìm hiểu cách khắc phục sự cố Apple Pay trên iPhone(fix Apple Pay issues on the iPhone) .
Đặt lại tất cả các thiết lập
Nếu các bản sửa lỗi trên không hoạt động, bạn phải đặt lại tất cả cài đặt trên iPhone của mình về mặc định. Bạn sẽ không mất bất kỳ dữ liệu nào trong quá trình này. Tuy nhiên, bạn sẽ phải kết nối lại với bất kỳ mạng không dây nào và thiết lập lại các tùy chọn bảo mật, quyền riêng tư và khả năng truy cập của mình.
Để đặt lại tất cả cài đặt trên iPhone của bạn, hãy mở Cài đặt(Settings) và chạm vào Chung(General) > Chuyển hoặc Đặt lại iPhone(Transfer or Reset iPhone) > Đặt lại(Reset) > Đặt lại tất cả cài đặt(Reset All Settings) .

Mặt nạ
Có thể mở khóa iPhone của bạn liên tục bằng Face ID ngay cả khi bạn đeo khẩu trang không chỉ an toàn mà còn tiện lợi. Vì vậy, bạn nên dành thời gian để khắc phục bất kỳ sự cố nào ngăn “ Face ID có mặt nạ(Mask) ” hoạt động bình thường.
Nếu bạn sử dụng thiết bị iOS không có khả năng sử dụng tính năng này, hãy mua cho mình một chiếc Apple Watch (nếu bạn chưa có) và kích hoạt “ Mở khóa(Unlock) bằng Apple Watch ” là lựa chọn rẻ hơn so với nâng cấp lên iPhone mới hơn. Tuy nhiên, phương pháp mở khóa Apple Watch có những vấn đề riêng(Apple Watch unlock method has its own issues) mà bạn có thể phải khắc phục sự cố.
Related posts
Cách sử dụng Face ID trên iPhone khi bật mặt nạ (Không cần Apple Watch)
Cách kích hoạt xác minh hai bước cho ID Apple của bạn trên iPhone hoặc iPad
Cách khắc phục 'Chuyển sang iOS không hoạt động'
Lỗi Fix Event ID 7031 hoặc 7034 khi người dùng đăng xuất máy tính Windows 10
Fix Service Control Manager Event ID 7001 trên Windows 10
Máy quét QR miễn phí tốt nhất cho iPhone
Download Azure Mobile app cho Android và iOS
Best iOS Simulators và trình giả lập cho PC Windows 10
Face ID iPhone có an toàn để sử dụng không?
Microsoft Edge browser Tips and Tricks tốt nhất cho Android và iOS
Cách liên kết Android phone or iPhone đến Windows 10 PC
Cách cài đặt add-in trong Outlook cho Android và iOS
Làm thế nào để khóa OneDrive với Password, Touch ID or Face ID trên iPad
Lỗi Fix Windows Kernel event ID 41
Cách thay đổi ngôn ngữ trên Facebook: Tất cả những gì bạn cần biết
Kéo và thả là gì? Làm thế nào để kéo và thả
Không thể thiết lập Face ID trên iPhone? 7 cách để sửa chữa
Fix Error Occurred 'Hãy thử lại' Playback ID trên YouTube
Làm thế nào để thay đổi search engine trên Chrome cho Windows, hệ điều hành MacOS, Android, và iOS
Cách mở khóa iPhone mà không cần mật mã hoặc Face ID
