Làm thế nào để Khởi động lại hoặc Khởi động lại Điện thoại Android của bạn?
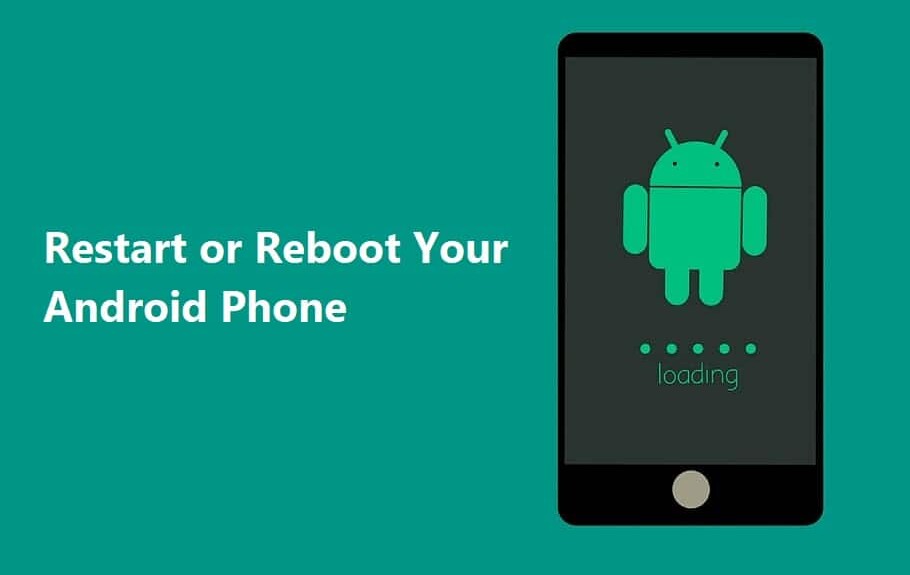
Khởi động lại hoặc khởi động lại Điện thoại Android(Android Phone) của bạn là cách khắc phục nhanh cơ bản cho mọi sự cố thường gặp. Thường xuyên khởi động lại thiết bị có thể giữ cho điện thoại của bạn “(phone “) khỏe mạnh”. Nó không chỉ cải thiện hiệu suất của thiết bị Android(Android device) mà còn làm cho nó nhanh hơn, giải quyết vấn đề treo ứng dụng, điện thoại bị treo, màn hình trống hoặc một số vấn đề nhỏ nếu có.

Nhưng, điều gì sẽ xảy ra khi nút nguồn(power button) tiết kiệm điện bị lỗi? Khi đó bạn sẽ khởi động lại thiết bị như thế nào? Chà(Well) , đoán xem? Đó là những gì chúng tôi ở đây để giải quyết tất cả các vấn đề của bạn!
Làm thế nào để Khởi động lại hoặc Khởi động lại Điện thoại Android của bạn?(How to Restart or Reboot Your Android Phone?)
Chúng tôi đã liệt kê một số cách để khởi động lại Thiết bị Android(Android Device) của bạn . Vì vậy, những gì chúng ta đang chờ đợi? Bắt đầu nào!
# 1 Thực hiện Khởi động lại Tiêu chuẩn
Đề xuất đầu tiên và quan trọng nhất của chúng tôi là khởi động lại điện thoại với các tùy chọn phần mềm tích hợp sẵn. Nó là giá trị cho phương pháp mặc định một cơ hội.
Các bước để Reboot/ Restart điện thoại của bạn sẽ như sau:
1. Nhấn và giữ nút Nguồn(Power button) (thường được tìm thấy ở phía trên bên phải của điện thoại di động). Trong một số trường hợp, bạn phải chọn nút Volume Down + Home button cho đến khi menu bật lên. Không cần phải mở khóa thiết bị của bạn để thực hiện quá trình này.

2. Bây giờ, chọn tùy chọn Restart/ Reboot từ danh sách và đợi(list and wait) điện thoại của bạn khởi động lại.
Nếu điều này không hiệu quả với bạn, hãy xem các phương pháp khác được liệt kê ở đây để Khởi động lại hoặc Khởi động lại điện thoại Android của bạn.( Restart or Reboot Your Android Phone.)
# 2 Tắt(Switch) rồi BẬT(Off) lại
Một cách cơ bản nhưng thiết thực khác để khởi động lại thiết bị của bạn là tắt điện thoại sau đó bật lại. Phương pháp này không chỉ khả thi mà còn tiết kiệm thời gian. Nói chung, nó là giải pháp thay thế tốt nhất nếu thiết bị của bạn không phản hồi với phương pháp Khởi động lại (Rebooting)mặc định(default method) .
Các bước để làm như vậy:
1. Nhấn và giữ nút Nguồn(Power button) ở phía bên trái của điện thoại. Hoặc, sử dụng phím Giảm âm lượng cùng với nút Trang chủ(Volume Down key plus Home button) . Chờ menu bật lên.

2. Bây giờ hãy nhấn vào tùy chọn Tắt nguồn (Power Off) và đợi(option and wait) điện thoại tắt.
3. Khi đây là một, hãy giữ nút Nguồn(Power button) lâu cho đến khi màn hình nhấp nháy.
Chờ(Wait) thiết bị của bạn bật lại. Và bây giờ bạn đã tốt để đi!
# 3 Thử Khởi động lại Khó hoặc Khởi động lại Khó(Try Hard Restarting or Hard Reboot)
Nếu thiết bị(device isn) của bạn không phản hồi với phương pháp Khởi động mềm(Soft Boot method) , hãy thử chớp lấy cơ hội với Phương pháp khởi động lại cứng(Hard Reboot Method) . Nhưng này, đừng căng thẳng! Điều này không hoạt động giống như tùy chọn Khôi phục cài(Factory Reset option) đặt gốc . Dữ liệu của bạn vẫn an toàn và ổn định.
Bạn có thể sử dụng tùy chọn này khi điện thoại của bạn bắt đầu hoạt động vui nhộn. Đây chỉ là một cách lạ mắt hơn để Tắt(Off) nguồn thiết bị của bạn và sau đó bật lại thiết bị. Nó tương tự như giữ nút nguồn trên PC của chúng ta.
Các bước để làm như vậy là:
1. Nhấn và giữ nút Nguồn(Power button) trong khoảng 10 đến 15 giây.(10 to 15 seconds.)
2. Quá trình này sẽ Buộc Khởi động lại(Force Restart) thiết bị của bạn theo cách thủ công.
Và đó là tất cả, hãy tận hưởng!
# 4 Tháo pin điện thoại của bạn
Ngày nay, tất cả các nhà sản xuất điện thoại thông minh(Smartphone) đều sản xuất điện thoại tích hợp pin không thể tháo rời. Điều này làm giảm tổng thể phần cứng của điện thoại, giúp thiết bị của bạn trở nên bóng bẩy và bóng bẩy(device sleek and shiny) . Rõ ràng, đó là tất cả những gì mà những lời quảng cáo thổi phồng hiện nay.
Tuy nhiên, đối với những người vẫn sử dụng điện thoại có pin rời, hãy coi mình là người may mắn. Nếu điện thoại của bạn không phản hồi với cách Khởi động lại(Rebooting) thủ công , hãy thử rút pin ra.
Các bước để tháo pin của bạn là:
1. Đơn giản(Simply) , chỉ cần tháo mặt sau của thân (vỏ) điện thoại của bạn.

2. Tìm khoảng trống nhỏ(the little space) mà bạn có thể nhét một chiếc thìa mỏng hoặc một chiếc đinh để tách hai đoạn ra. Hãy nhớ rằng mỗi điện thoại có một thiết kế phần cứng(hardware design) khác nhau .
3. Hãy thận trọng khi sử dụng các dụng cụ mỏng vì bạn không muốn làm thủng hoặc làm hỏng phần bên trong điện thoại. Xử lý pin cẩn thận vì pin rất dễ vỡ.

4. Sau khi tháo pin của điện thoại, hãy trượt lại. Bây giờ, hãy nhấn và giữ nút Nguồn(Power Button) một lần nữa cho đến khi màn hình của bạn nhấp nháy. Chờ(Wait) điện thoại của bạn bật lại.
Thì đấy! Điện thoại Android của bạn đã được khởi động lại thành công. (Your Android Phone was successfully restarted. )
# 5 Sử dụng ADB để Khởi động lại từ PC của bạn
Android Debug Bridge (ADB) là một công cụ có thể giúp bạn Khởi động lại điện thoại với sự trợ giúp của PC nếu nó không hoạt động theo cách thủ công. Đây là một tính năng do Google cung cấp cho phép bạn giao tiếp với thiết bị của mình và thực hiện nhiều thao tác từ xa như gỡ lỗi và cài đặt ứng dụng, chuyển tệp và thậm chí khởi động lại điện thoại hoặc máy tính bảng(phone or tablets) của bạn .
Các bước để sử dụng ADB là:
1. Đầu tiên, cài đặt Công cụ ADB và trình điều khiển Android(Android drivers) bằng Android SDK (Bộ phát triển phần mềm).(Android SDK (Software Development Kit).)
2. Sau đó, trên Thiết bị Android(Android Device) của bạn , đi tới Cài đặt(Settings) và nhấn vào Cài đặt bổ sung.(Additional Settings.)

3. Tìm tùy chọn Nhà phát triển(Developer option) và nhấn vào nó.

4. Trong phần Gỡ lỗi(Debugging section) , bật tùy chọn Gỡ lỗi USB(USB Debugging) .

5. Bây giờ, kết nối Điện thoại Android(Android Phone) của bạn với PC bằng cáp USB(USB cable) và mở Command Prompt hoặc Terminal( or Terminal) .
6. Chỉ cần gõ ' Thiết bị ADB'(ADB devices’) để chắc chắn rằng thiết bị của bạn được phát hiện.

7. Nếu nó không phản hồi, hãy kiểm tra lại xem các trình điều khiển đã được cài đặt đúng cách hay chưa, nếu không, hãy cài đặt lại chúng.
8. Cuối cùng, nếu dấu nhắc lệnh(command prompt) trả lời, " danh sách các thiết bị được đính kèm"(list of devices attached’) thì hãy nhập " ADB reboot" .
9. Điện thoại Android của bạn bây giờ sẽ khởi động lại suôn sẻ.
# 6 Khôi phục cài đặt gốc cho thiết bị của bạn
Bạn nên xem xét việc đặt lại thiết bị của mình về cài đặt gốc là biện pháp cuối cùng. Điều này sẽ làm cho thiết bị của bạn tốt như mới nhưng tất cả dữ liệu của bạn sẽ bị xóa. Nó không chỉ khởi động lại thiết bị của bạn mà còn giải quyết các vấn đề khác liên quan đến hiệu suất, chẳng hạn như ứng dụng(Apps) bị treo hoặc đóng băng , tốc độ tệ hại, v.v.
Hãy nhớ rằng, vấn đề duy nhất là nó sẽ xóa toàn bộ dữ liệu khỏi Thiết bị Android của bạn.(Remember, the only problem is that it will delete the entire data from your Android Device.)
Chúng tôi khuyên bạn nên sao lưu dữ liệu tổng hợp và chuyển dữ liệu đó sang Google Drive hoặc bất kỳ bộ nhớ ngoài nào khác. Chỉ cần làm theo các bước sau để khôi phục cài đặt gốc cho thiết bị của bạn:
1. Để khôi phục cài đặt gốc cho điện thoại của bạn, trước tiên hãy lưu(save) tất cả dữ liệu của bạn vào Google Drive hoặc thẻ SD bên ngoài.(Google Drive or an external SD Card.)
2. Đi tới Cài đặt(Settings) và sau đó chạm vào Giới thiệu về điện thoại.( About Phone.)

3. Bây giờ chọn tùy chọn Sao lưu và đặt lại(Backup and reset ) , sau đó nhấp vào Xóa tất cả dữ liệu( Erase All Data ) trong phần dữ liệu cá nhân.

4. Chỉ cần chọn tùy chọn Đặt lại điện thoại(Reset Phone) . Làm theo hướng dẫn hiển thị trên màn hình để Xóa(Erase) mọi thứ.

5. Cuối cùng, bạn sẽ có thể khởi động lại thiết bị theo cách thủ công.
6. Cuối cùng, Khôi phục(Restore) dữ liệu của bạn từ Google Drive.
#7 Reboot Your Device to Save Mode
Khởi động lại thiết bị của bạn ở Chế độ An toàn(Safe Mode) có thể là một giải pháp thay thế tuyệt vời. Hơn nữa, nó khá đơn giản và dễ dàng. Chế độ An toàn(Safe Mode) khắc phục sự cố bất kỳ sự cố phần mềm nào trong thiết bị Android(Android device) có thể do ứng dụng của bên(party app) thứ ba gây ra hoặc bất kỳ tải xuống phần mềm(software download) bên ngoài nào , có thể làm gián đoạn hoạt động bình thường của thiết bị của chúng tôi.
Các bước để kích hoạt Chế độ An toàn:
1. Nhấn và giữ nút Nguồn(Power button) trên thiết bị Android của bạn.
2. Bây giờ, hãy chạm và giữ tùy chọn Tắt nguồn(Power off) trong vài giây.

3. Bạn sẽ thấy một màn hình bật(screen pop) lên, hỏi bạn có muốn Khởi động lại về Chế độ An toàn(Reboot to Safe Mode) hay không , hãy nhấn vào OK.
4. Điện thoại của bạn bây giờ sẽ khởi động ở Chế độ An toàn(Safe Mode) .
5. Bạn cũng sẽ thấy dòng chữ ' Chế độ An toàn'(Safe Mode’) được viết trên màn hình(home screen) chính ở góc dưới cùng bên trái.
#8 Close the Apps running in Background
Nếu điện thoại của bạn hoạt động kém và bạn muốn tăng tốc, thay vì Khởi động lại thiết bị, hãy thử đóng tất cả các tab đang chạy trong nền. Nó sẽ nâng cao hiệu suất của thiết bị Android(Android device) của bạn và sẽ tăng tốc độ của nó. Không chỉ vậy, nó cũng sẽ làm giảm tốc độ tiêu hao pin của bạn vì nhiều ứng dụng chạy nền có thể sạc pin. Đó là một quá trình rất đơn giản và dễ dàng.
Làm theo các bước sau để làm như vậy:
1. Nhấn vào Biểu tượng hình vuông(Square Icon) nằm ở góc dưới cùng bên trái của màn hình.
2. Điều hướng các Ứng dụng(Applications ) bạn muốn đóng.
3. Bấm và giữ(Press and hold) ứng dụng và Vuốt sang phải(Swipe Right) (trong hầu hết các trường hợp).

4. Nếu bạn muốn đóng tất cả các Ứng dụng(Apps) , hãy nhấp vào tab ' Xóa tất cả'(Clear All’) hoặc biểu tượng X(X icon) ở giữa.
Khuyến nghị: (Recommended:) Tắt Trợ lý Google(Turn Off Google Assistant) trên thiết bị (Devices)Android
Tôi biết Khởi động lại thiết bị là rất cần thiết để giữ cho điện thoại của chúng ta hoạt động. Và nếu thực hành thủ công không hiệu quả, nó có thể thực sự căng thẳng. Nhưng nó ổn mà. Tôi hy vọng chúng tôi có thể giúp bạn thoát khỏi tình huống này và giúp bạn Khởi động lại hoặc Khởi động lại điện thoại Android của(Restart or Reboot Your Android Phone) mình . Hãy cho chúng tôi biết bạn thấy các bản hack của chúng tôi hữu ích như thế nào. Chúng tôi sẽ chờ đợi phản hồi!
Related posts
Lỗi tải tin nhắn Outlook error trên Android mobile
Cách tối ưu hóa ứng dụng Outlook mobile cho điện thoại của bạn
Android Fragmentation Definition, Problem, Issue, Chart
Best Software & Hardware Bitcoin Wallets cho Windows, iOS, Android
Bật Cloud Backup cho Microsoft Authenticator app trên Android & iPhone
Best IP Camera apps cho Windows 10 PC and Android Phone
Làm thế nào để chuyển các tập tin giữa Android and Windows sử dụng ES File Explorer
Cách chuyển đổi EXE file thành APK file để chạy trên Android
Virtoo phép bạn kiểm soát Android phone của bạn từ Windows PC
Cách Start and Use Twitter Spaces trên Android
Set Bing Nền hàng ngày như hình nền Android bằng cách sử dụng hình nền Bing
Cách share screen trên Skype cho Android và iOS
Làm thế nào để cài đặt Bliss OS 12 với Android 10 trên bất kỳ máy tính
Sync Android và các thiết bị iOS với Windows PC bằng Moboplay
DeskDock Cho phép bạn điều khiển Android phone từ Windows PC
Cách đóng tất cả Tabs trong Edge cùng một lúc trên Android và iOS
Làm thế nào để thêm nhiều tài khoản trong Outlook app cho Android and iPhone
Làm thế nào để chỉnh sửa Sent Messages trong Telegram trên Android, iOS Desktop
Mirror or Cast Android hoặc iPhone screen để Windows 10 sử dụng LetsView
Track trẻ em location and Monitor sử dụng ứng dụng trên Android
