Làm thế nào để iPhone của bạn nhận được email ngay lập tức bằng cách sử dụng Push
Nếu email mất quá nhiều thời gian để đến iPhone của bạn hoặc chỉ tải khi bạn mở ứng dụng Thư(Mail) , tài khoản email của bạn có thể sử dụng Tìm nạp(Fetch) để nhận thư mới. Tuy nhiên, bạn có thể tăng tốc đáng kể việc gửi thư bằng cách chuyển sang Push .
Đọc tiếp để tìm hiểu về Push và những gì bạn có thể làm để kích hoạt nó cho tài khoản email trên iPhone và iPad.

Đẩy trên iPhone là gì?
Đẩy(Push) là một cơ chế phân phối dữ liệu duy trì một kênh mở giữa iPhone của bạn và máy chủ thư. Khi tài khoản email của bạn nhận được một tin nhắn mới, máy chủ ngay lập tức “đẩy” nó ra thiết bị iOS.
(Fetch)Mặt khác, tìm nạp dựa vào iPhone của bạn để “tìm nạp” dữ liệu mới . Nó sẽ yêu cầu máy chủ thư cung cấp các email mới theo lịch trình Tìm nạp(Fetch) — cứ 15 phút, 30 phút, một giờ một lần, v.v. Điều đó thường tạo ra sự chậm trễ đáng kể, khiến bạn bỏ lỡ các thư quan trọng. Nếu bạn muốn nhận email ngay lập tức, hãy cân nhắc chuyển từ Tìm nạp(Fetch) sang Đẩy cho tài khoản email của bạn.

Đẩy yêu cầu IMAP (Giao thức truy cập tin nhắn Internet)(IMAP (Internet Message Access Protocol)) . Khi thêm tài khoản email vào iPhone của bạn theo cách thủ công, hãy đảm bảo chọn IMAP thay vì POP trong quá trình thiết lập.
Mặc dù vậy, ứng dụng Apple Mail cổ phiếu không hỗ trợ Push cho mọi nhà cung cấp dịch vụ email. Ví dụ: nếu bạn sử dụng tài khoản Gmail , bạn sẽ không có tùy chọn kích hoạt Push . Tuy nhiên, việc sử dụng ứng dụng khách từ nhà cung cấp dịch vụ của bạn có thể giúp giảm bớt sự cố của tài khoản tương thích với Push trong Mail — ví dụ:(Mail—e.g.) ứng dụng Gmail dành cho iOS.
Đẩy(Push) so với Tìm nạp: Tác động đến (Impact)pin(Battery) của iPhone
Gửi email theo thời gian thực sang một bên, Push cũng mang lại thời lượng pin tốt hơn so với Tìm nạp(Fetch) vì iPhone của bạn không phải chủ động kiểm tra thư mới. Thay vào đó, chính các máy chủ thư sẽ thực hiện công việc nặng nhọc.
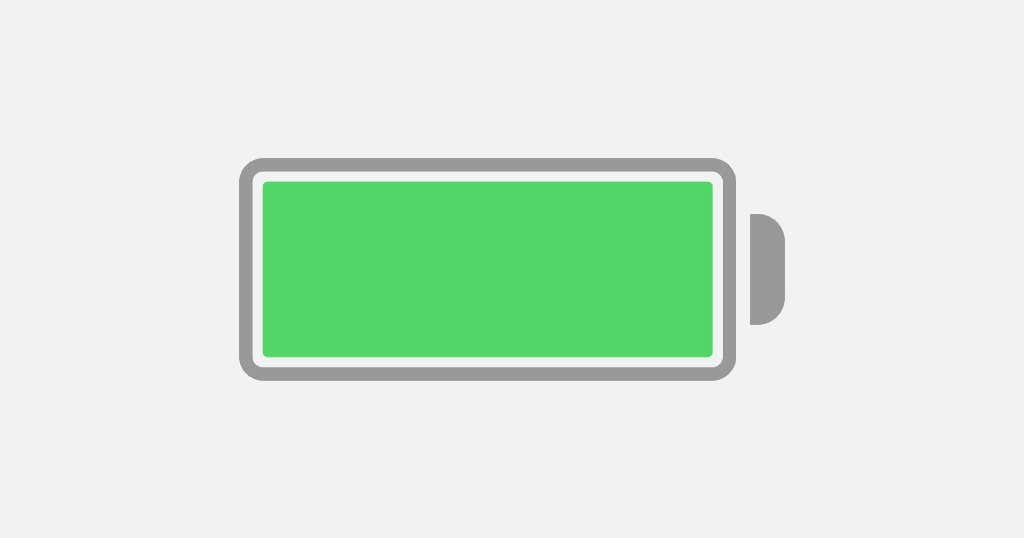
Tuy nhiên, giả sử bạn nhận được nhiều email liên tục. Trong trường hợp đó, Đẩy(Push) có thể có ảnh hưởng bất lợi đến tuổi thọ pin — và thậm chí hoạt động như một sự phân tâm — do các cảnh báo thông báo sáng lên Màn hình khóa(Lock Screen) . Nhận thông báo qua email một cách âm thầm hoặc chuyển về lịch trình Tìm nạp(Fetch) chậm hơn có thể giúp tránh điều đó.
Kích hoạt Push(Activate Push) cho một tài khoản email(Email Account) trên iPhone
Giả sử rằng ứng dụng Thư(Mail) trên iPhone hỗ trợ Push cho tài khoản email của bạn, hãy thực hiện các bước bên dưới để kích hoạt nó.
1. Mở ứng dụng Cài đặt(Settings) iPhone . Nếu bạn không thể tìm thấy nó, hãy vuốt xuống Màn hình chính(Home Screen) và tìm kiếm nó.

2. Cuộn(Scroll) xuống danh sách cài đặt và chạm vào Thư(Mail) để truy cập cài đặt Thư của bạn.

3. Nhấn vào Tài khoản( Accounts) > Tìm nạp dữ liệu mới(Fetch New Data) .

4. Bật công tắc bên cạnh Đẩy(Push) và chọn tài khoản email — ví dụ: iCloud hoặc Outlook .
5. Chọn Đẩy(Push) trong Chọn Lịch biểu(Select Schedule) .
6. Chọn các hộp thư bạn muốn máy chủ thư đẩy. Hộp thư đến của bạn luôn được đẩy, nhưng bạn cũng có thể kích hoạt Đẩy(Push) cho các hộp thư khác như Thư nháp(Drafts ) và Đã gửi(Sent ) nếu bạn muốn hoạt động của mình đồng bộ hóa ngay lập tức từ các thiết bị Windows, Mac hoặc Android .

Với Đẩy(Push) hoạt động, bạn sẽ nhận được thông báo đẩy ngay lập tức bất cứ khi nào bạn nhận được email mới. Nếu bạn đã thiết lập thông báo im lặng cho ứng dụng Thư(Mail) , đừng quên kiểm tra Trung tâm thông báo(Notification Center) của iPhone . Để cho phép thông báo cho Thư(Mail) và quản lý chúng trên iPhone của bạn, hãy đi tới Cài đặt(Settings ) > Thư(Mail ) > Thông báo(Notifications) .
Thiết lập lịch trình tìm nạp(Fetch Schedule) cho tài khoản email của bạn(Your Email)
Nếu tài khoản thư của bạn không hỗ trợ Push , hãy xem xét sử dụng một ứng dụng chuyên dụng của nhà cung cấp dịch vụ email — ví dụ: Gmail hoặc Yahoo Mail .
Hoặc chuyển sang cấu hình Tìm nạp nhanh nhất. Để làm điều đó, hãy đi tới Cài đặt(Settings) > Thư(Mail) > Tài khoản(Accounts) > Tìm nạp Dữ liệu Mới(Fetch New Data) và cuộn xuống cuối màn hình. Sau đó, nhấn Cứ 15 phút một lần( Every 15 Minutes) .
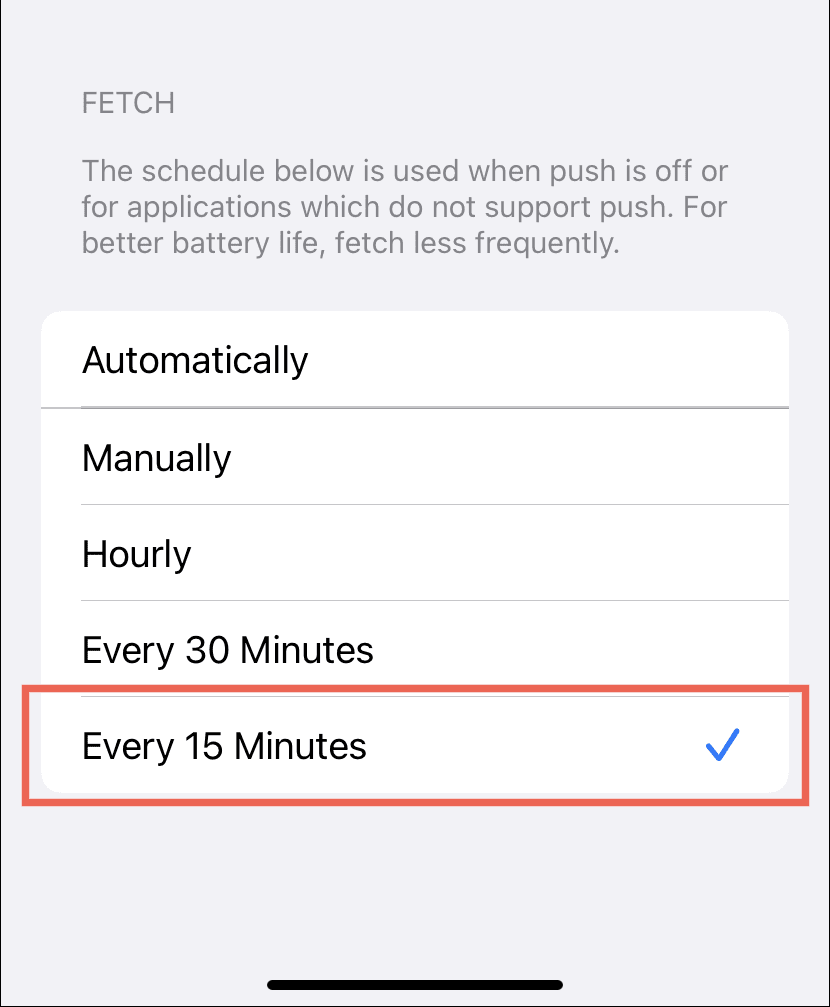
Nếu thời lượng pin trên iPhone của bạn là vấn đề đáng lo ngại, hãy cân nhắc sử dụng các cài đặt Tìm nạp(Fetch) khác để thay thế.
- Tự động(Automatically) : Chỉ tìm nạp dữ liệu trong nền khi iPhone của bạn được kết nối với Nguồn(Power) và trên Wi-Fi .
- Theo cách thủ(Manually) công: Chỉ tìm nạp dữ liệu khi bạn mở ứng dụng Thư(Mail) .
- Hàng giờ(Hourly) : Tìm nạp dữ liệu hàng giờ.
- Cứ 30 phút(Every 30 Minutes) một lần: Tìm nạp dữ liệu 30 phút một lần.
Đẩy(Push) không hoạt động? Đây là những gì bạn phải làm
Bỏ qua các vấn đề phía máy chủ, Push sẽ không hoạt động nếu bạn bật Chế độ nguồn điện(Power Mode) thấp trên iPhone của mình. Tính năng hạn chế hoạt động nền để tiết kiệm pin, tác động xấu đến Push . Tắt cài đặt này để đảm bảo gửi email kịp thời trừ khi thiết bị sắp hết pin.
Vì vậy, nếu bạn thấy chỉ báo pin màu vàng(if you see a yellow-colored battery indicator) , hãy mở ứng dụng Cài đặt(Settings ) , chạm vào Pin(Battery) và tắt công tắc bên cạnh Chế độ nguồn điện thấp( Low Power Mode) để tắt Chế độ nguồn điện thấp.

Ngoài ra, Chế độ dữ liệu thấp(Low Data Mode) (làm giảm băng thông Wi-Fi và mạng di động(Cellular) ) cũng có thể tạo ra sự cố với Push . Bạn có thể khắc phục sự cố bằng cách tắt cài đặt mạng.
Wi-Fi : Để tắt Dữ liệu thấp(Low Data) cho kết nối Wi-Fi, hãy mở Cài đặt(Settings) , nhấn Wi-Fi > Thông tin(Info) (bên cạnh tên mạng) và tắt nút gạt bên cạnh Chế độ Dữ liệu Thấp(Low Data Mode) .
Mạng di động(Cellular) : Để tắt Chế độ dữ liệu thấp(Low Data Mode) cho dữ liệu di động, đi tới Settings > Mạng di động(Cellular ) > Tùy chọn dữ liệu di động(Cellular Data Options) và tắt nút gạt bên cạnh Chế độ dữ liệu thấp(Low Data Mode) .
Không may mắn? Tìm hiểu(Learn) về các cách khác để tiếp tục khắc phục sự cố cập nhật Thư trên iPhone(Mail update issues on iPhone) .
Nhận email của bạn trên iPhone một cách nhanh chóng(Quickly)
Đẩy(Push) là cách phổ biến nhất để nhận email và ứng dụng Thư(Mail) iOS trên iPhone của bạn có xu hướng sử dụng ứng dụng đó theo mặc định cho các tài khoản email được hỗ trợ. Vì vậy, trừ khi bạn không nhận được email ngay lập tức, rất có thể bạn sẽ không phải bận tâm đến cài đặt tài khoản của mình. Nếu Push không được hỗ trợ, hãy cân nhắc sử dụng ứng dụng của nhà cung cấp nếu có.
Related posts
Cách khôi phục Windows 8 về trạng thái sạch ban đầu bằng cách sử dụng Reset
Cách xoay video định hướng sai bằng Windows Movie Maker
Cách dọn dẹp máy tính của bạn bằng Bitdefender OneClick Optimizer
Cách xuất bản ảnh của bạn trên Facebook bằng thư viện ảnh
Cách thực hiện tìm kiếm nâng cao trong Windows bằng ký tự đại diện và bộ lọc
Cách chuyển đổi Videos bằng VLC Media Player trên Windows 10
Cách tạo Ghost UEFI trên Windows 10
Làm thế nào để tạo Transparent Image trong Paint.NET trên Windows 10
Cách nhấp chuột giữa trên macOS bằng bàn di chuột hoặc Magic Mouse
Làm thế nào để chuyển đổi OpenDocument Presentation để Video trong OpenOffice
Làm thế nào để xóa Files and Folders trong Windows 10
Windows AppLocker ngăn người dùng cài đặt hoặc chạy các ứng dụng
Làm thế nào để xem và truy cập iCloud Ghi chú trên Windows 10
Làm thế nào để tạo ra hình ảnh tròn tròn bằng GIMP trên Windows 10
Apache không bắt đầu từ XAMPP Control Panel trong Windows 10
Làm thế nào để Khôi phục Factory Image and Settings trong Windows 10
Cách chú thích tệp PDF bằng Apple Pencil
Tạo hình nền động của riêng bạn trên iPhone bằng GIF, Video hoặc Ảnh
Cách cập nhật BIOS trên máy tính Windows 10
Làm thế nào để trích xuất Frames từ một Video với chất lượng cao
