Làm cho Windows 10 khởi động bằng âm thanh từ Windows 7 trở lên các phiên bản cũ hơn
Khi bạn khởi động Windows 10 , nó không phát ra âm thanh khởi động(startup sound) . Nếu bạn không nghe thấy âm thanh khởi động(startup sound) của Windows 7 , Windows XP hoặc các phiên bản Windows cũ hơn , bạn có thể định cấu hình Windows 10 để nó sử dụng âm thanh khởi động(startup sound) mà bạn muốn. Hãy cùng tận hưởng một chút hoài cổ, phát âm thanh khởi động Windows(Windows startup) quay trở lại Windows 95 và thiết lập Windows 10 để mang chúng trở lại cuộc sống trên các máy tính ngày nay:
Bật âm thanh khởi động (startup sound)Windows 7 trong Windows 10
Bắt đầu với Windows 8 , Microsoft đã từ bỏ việc sử dụng âm thanh cho quá trình đăng nhập Windows(Windows login) . Khả năng phát âm thanh vẫn còn đó, nhưng nó bị tắt theo mặc định. Bước đầu tiên để thay đổi âm thanh khởi động (startup sound)Windows 10 là bật nó. Trước tiên, bạn cần làm cho Windows 10 phát nội dung nào đó(play something) khi đăng nhập: nhập "thay đổi âm thanh hệ thống"("change system sounds") vào hộp tìm kiếm của (search box)Windows 10 và nhấp hoặc nhấn vào " Thay đổi âm thanh hệ thống".(Change system sounds.")
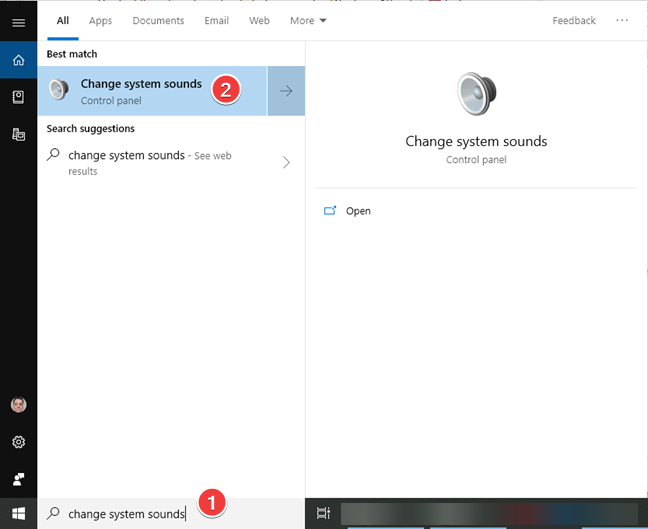
Nó mở cửa sổ Âm thanh, trong tab Âm thanh(Sounds) . Kích hoạt hộp kiểm " Phát âm thanh khởi động Windows"(Play Windows Startup sound") và nhấn OK . Âm thanh này được phát khi màn hình đăng nhập Windows 10 tải, không phải sau khi bạn đăng nhập và màn hình được tải, như một số bạn có thể cho là.

Điều ngạc nhiên đầu tiên là âm thanh khởi động mặc định(default startup sound) của Windows 10 lại là âm thanh từ… Windows 7 ! Vâng đúng rồi. Microsoft đã ngừng cố gắng tạo ra âm thanh khởi động mới.
Nếu tất cả những gì bạn muốn là âm thanh khởi động (startup sound)Windows 7 , thì công việc của bạn ở đây đã xong. Bạn có thể bỏ qua phần còn lại của hướng dẫn. Tuy nhiên, nếu bạn muốn nghe âm thanh của các phiên bản Windows khác và biến chúng thành âm thanh khởi động(startup sound) của bạn cho Windows 10 , hãy tiếp tục.
Nghe(Listen) và tải xuống âm thanh khởi động từ Windows 95 , Windows 98, Windows 2000 , Windows XP và Windows 7
Trước khi bạn quyết định âm thanh khởi động Windows(Windows startup) nào bạn muốn sử dụng cho Windows 10 , hãy lắng nghe các âm thanh cũ hơn, quay lại Windows 95 . Đầu tiên(First) , âm thanh khởi động(startup sound) từ Windows 7 :
Hãy quay ngược thời gian trở lại Windows 2000. Nó có âm thanh khởi động(startup sound) khá dễ chịu :
Tiếp theo là Windows 98:
Cuối cùng nhưng không kém phần quan trọng, đây là âm thanh khởi động(startup sound) huyền thoại từ Windows 95 :
Sử dụng nút tải xuống(download button) có sẵn trong trình phát âm thanh khởi động(startup sound) yêu thích của bạn và lưu nó trên máy tính Windows 10 của bạn.
Cách chỉnh sửa âm thanh khởi động(startup sound) trong Windows 10
Cửa sổ Âm thanh(Sound) được sử dụng để cho phép bạn chỉnh sửa âm thanh khởi động cho đến Windows 7 . Bắt đầu với Windows 8 , bạn không thể chỉnh sửa âm thanh đăng nhập(login sound) . Tin tốt là bạn có thể kích hoạt tính năng này bằng cách thực hiện các thay đổi trong Windows Registry .
Mở Registry Editor bằng cách nhập "regedit" vào hộp tìm kiếm của (search box)Windows 10 và nhấp hoặc nhấn vào (click or tap)Registry Editor trong kết quả tìm kiếm.

Registry Editor(Registry Editor) cần quyền truy cập quản trị viên; do đó bạn cần nhấn Có(Yes) khi lời nhắc Kiểm soát Tài khoản Người dùng(User Account Control prompt) được hiển thị. Ứng dụng Registry Editor được khởi chạy. Điều hướng(Navigate) bằng bảng điều khiển bên trái, đến đường dẫn sau: " HKEY_CURRENT_USER > AppEvents > EventLabels > WindowsLogon ."

Bấm đúp vào mục nhập ExcludeFromCPL từ phía bên phải. Thay trường dữ liệu giá trị bằng 0 thay vì 1 và nhấn OK hoặc Enter .

Bạn có thể đóng Trình chỉnh sửa sổ đăng ký(Registry Editor) . Mục Windows Logon hiện đã có trong cửa sổ Âm thanh và bạn có thể thay thế âm thanh liên quan đến sự kiện này.(Sound)
Cách thay đổi âm thanh khởi động(startup sound) trong Windows 10
Quay lại cửa sổ Âm thanh(Sound) bằng cách sử dụng các hướng dẫn từ phần đầu tiên của hướng dẫn này, trong tab Âm thanh(Sounds) . Trong danh sách Sự kiện chương trình(Program Events) , hãy chuyển đến Windows và sau đó tìm mục nhập Đăng nhập Windows(Windows Logon) mới được thêm vào. Chọn nó, nhấn Browse và chọn tệp bạn đã tải xuống cho âm thanh khởi động(startup sound) . Nhấp(Click) hoặc chạm vào Mở(Open) , sau đó đảm bảo rằng bạn kiểm tra cài đặt có nội dung " Phát âm thanh khởi động Windows". (Play Windows Startup sound.")Nếu bạn cũng không kiểm tra cài đặt này, âm thanh khởi động(startup sound) đã chọn sẽ không được phát. Cuối cùng, nhấp hoặc nhấn (click or tap) OKđể lưu các thay đổi của bạn.

Để có hướng dẫn chi tiết về cách chỉnh sửa lược đồ âm thanh(sound scheme) trong Windows , hãy đọc Cách(How) tùy chỉnh lược đồ âm thanh(sound scheme) được sử dụng trên máy tính Windows(Windows computer) của bạn .
Bạn thích âm thanh khởi động Windows(Windows startup) nào nhất?
Yêu thích cá nhân của tôi là âm thanh khởi động (startup sound)Windows 95 . Mô tả của Brian Eno(Brian Eno) về kinh nghiệm làm việc trên âm thanh này thật mê hoặc: "Tôi đã hoàn toàn đắm chìm vào thế giới của những bản nhạc nhỏ bé nhỏ xíu ... khi tôi hoàn thành nó và tôi quay lại làm việc với những bản nhạc giống như ba dài vài phút, nó giống như đại dương của thời gian. " ("I got completely into this world of tiny, tiny little pieces of music… when I'd finished that and I went back to working with pieces that were like three minutes long, it seemed like oceans of time.")Âm thanh khởi động Windows(Windows startup) yêu thích của bạn là gì? Bình luận(Comment) bên dưới và chúng ta cùng thảo luận.
Related posts
Cách tùy chỉnh các lược đồ âm thanh cho Windows 10
Cách tắt hoặc bật âm thanh khởi động trong Windows
Làm cách nào để bật HDR trên máy tính Windows 10?
Thay đổi độ phân giải màn hình và phóng to văn bản và biểu tượng trong Windows 7 và Windows 8.1
Cách vô hiệu hóa Radeon Software overlay (ALT+R)
9 cách để tăng hoặc giảm âm lượng Windows -
2 cách để thiết lập bộ định tuyến wi-fi 6 liên kết TP của bạn
Cách thay đổi trình bảo vệ màn hình trong Windows 10: Tất cả những gì bạn cần biết
Cách thay đổi cài đặt Touchpad trong Windows 11
Có gì mới về chủ đề Windows 8? Tại sao chúng không hoạt động trong Windows 7?
Bộ trộn âm lượng Windows 11: Tất cả những gì bạn cần biết! -
Đèn ngủ trên Windows 10: Chức năng và cách sử dụng -
Làm thế nào để sử dụng Audacity để đảo ngược âm thanh trong Windows
Cách tùy chỉnh màn hình đăng nhập Windows 7 của bạn
Khi nào mỗi âm thanh từ một lược đồ âm thanh Windows được phát?
Cách chốt Steam trò chơi để bắt đầu bằng Windows 10
Cách truy cập Bộ trộn âm lượng cũ trong Windows 11 -
8 cách để điều chỉnh độ sáng trong Windows 11
Tạo nhạc chuông tùy chỉnh miễn phí cho mọi điện thoại thông minh với Trình tạo nhạc chuông
Cách đặt micrô mặc định trong Windows 10 -
